Hướng dẫn tạo tệp PDF trên iPhone chỉ với một vài thao tác

Xem nhanh [ẨnHiện]
- 1 4 cách tạo tệp PDF trên điện thoại iPhone một cách nhanh chóng
- 1.1 Cách tạo PDF trên iPhone qua ứng dụng In
- 1.2 Tạo tệp PDF trên iPhone qua ứng dụng Sách
- 1.3 Tạo tệp PDF trên iPhone bằng ứng dụng Tệp
- 1.4 Cách tạo PDF bằng Google Docs trên iPhone
- 1.5 Những câu hỏi thường gặp
- 1.5.1 Sau khi tạo tệp PDF trên iPhone thì có thể chia sẻ cho bạn bè được không?
- 1.5.2 Có thể chuyển PDF sang ảnh được không?
- 1.6 Tạm kết:
4 cách tạo tệp PDF trên điện thoại iPhone một cách nhanh chóng
PDF là một trong những định dạng tệp có dung lượng thấp, được sử dụng rộng rãi nhất. Bạn có thể lưu hầu hết mọi loại tệp dưới dạng PDF như ảnh, văn bản và trang web. Đặc biệt, bạn có thể tạo tệp PDF trên iPhone vô cùng dễ dàng, chỉ với một vài thao tác. Nếu chưa biết cách thực hiện, hãy cùng XTmobile xem qua bài viết dưới đây nhé!
Cách tạo PDF trên iPhone qua ứng dụng In
Quá trình tạo PDF thông qua tùy chọn In là một trong những phương pháp cực kỳ dễ thực hiện trên iPhone. Cho dù bạn muốn lưu trang web dưới dạng PDF hay chuyển ảnh thành PDF, các bước thực hiện đều đơn giản:
Bước 1: Truy cập vào ứng dụng Ảnh > Chọn ảnh bạn muốn chuyển sang PDF.
Bước 2: Nhấn vào biểu tượng Chia sẻ ở góc bên trái màn hình > Chọn mục In để tiếp tục.
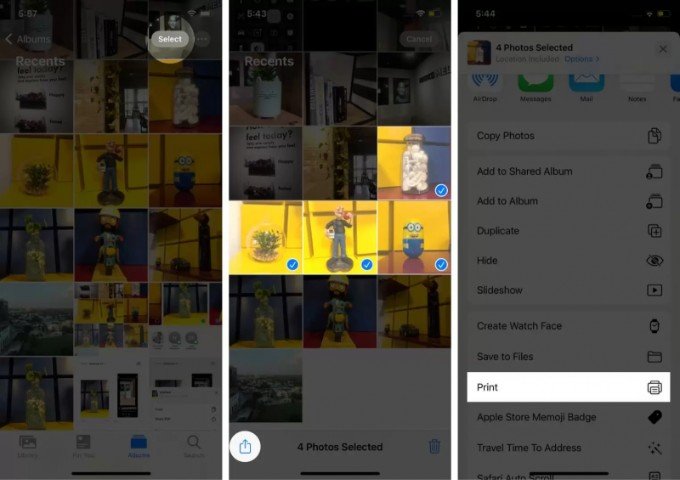
Bước 3: Phóng to bức ảnh, điều này sẽ đưa bạn thoát khỏi tùy chọn máy in vì chúng ta không cần chúng > Tiếp tục nhấn vào biểu tượng Chia sẻ.
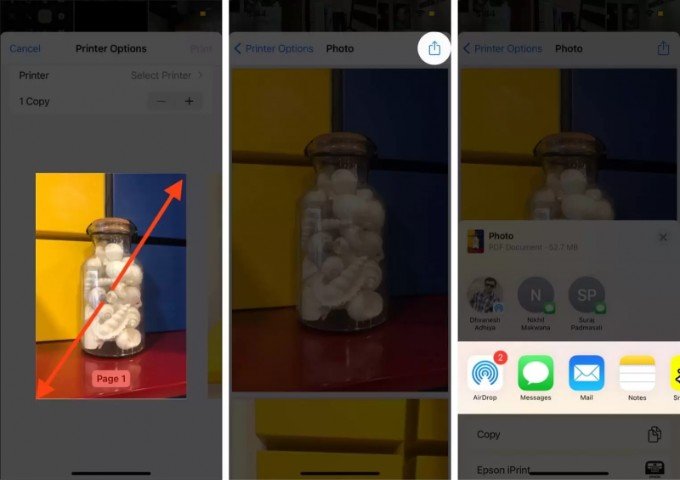
Bước 4: Lúc này, ảnh của bạn đã được lưu bởi định dạng PDF. Bây giờ bạn có thể lưu vào tệp, iCloud Drive, Google Drive hoặc chia sẻ đến người khác qua AirDrop, Messenger, Zalo, Mail,...
Tạo tệp PDF trên iPhone qua ứng dụng Sách
Bạn cũng có thể biến ảnh thành tệp PDF thông qua các bước tương tự, nhưng thay vì tùy chọn In, hãy chọn mở chúng trong ứng dụng Sách của điện thoại. Dưới đây là hướng dẫn cụ thể:
Bước 1: Vào ứng dụng Ảnh > Chọn ảnh bạn muốn chuyển thành định dạng PDF.
Bước 2: Chọn biểu tượng Chia sẻ góc bên trái phía dưới màn hình > Vào mục Thêm và chọn Sách.
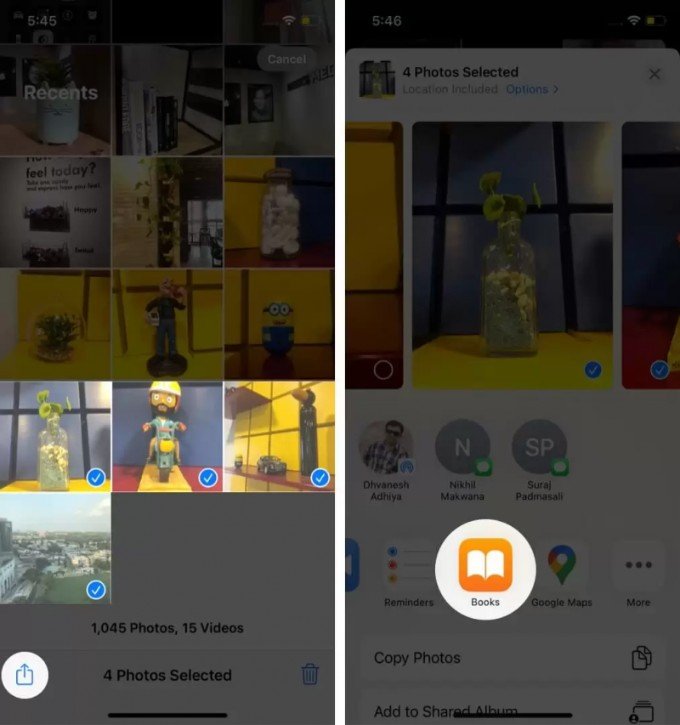
Bước 3: Hình ảnh lúc này sẽ ngay lập tức chuyển sang tệp PDF, đồng thời mở và lưu sẵn trên ứng dụng Sách.
Bước 4: Tại đây, bạn có thể chỉnh sửa, thêm chú thích và chia sẻ đến bất kỳ ai mà bạn muốn.
Tạo tệp PDF trên iPhone bằng ứng dụng Tệp
Ứng dụng Tệp là nơi bạn có thể tìm thấy các nội dung tải xuống, tài liệu và một số hình ảnh trên iPhone. Nếu muốn chuyển tài liệu văn bản sang định dạng PDF, cách đơn giản nhất là thực hiện thông quaTệp. Trước khi thực hiện, hãy chắc chắn rằng tài liệu của bạn đã được lưu vào ứng dụng này.
Bước 1: Truy cập vào ứng dụng Tệp trên iPhone > Tìm và chọn tài liệu bạn muốn chuyển sang PDF.
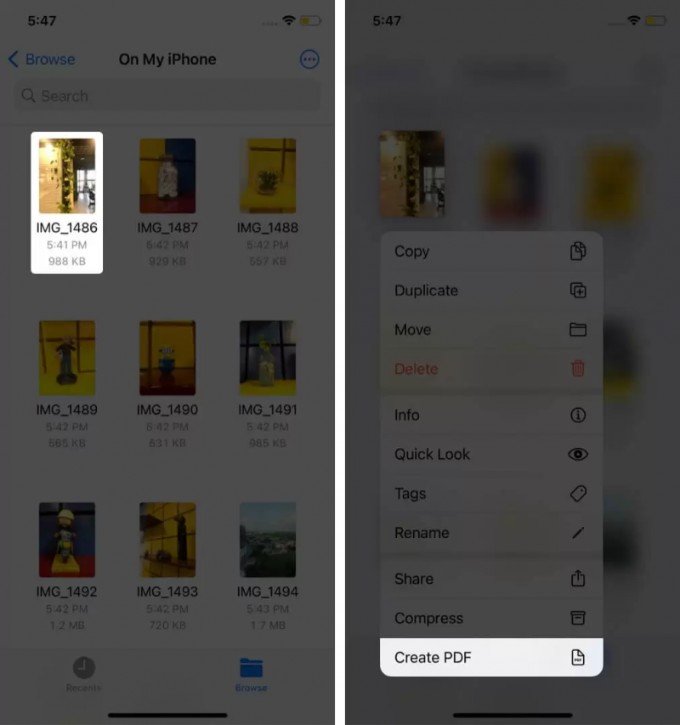
Bước 2: Nhấn giữ vào tài liệu văn bản > Nhấn vào Tạo PDF. Như vậy là tài liệu văn bản này đã được chuyển sang file PDF thành công.
Cách tạo PDF bằng Google Docs trên iPhone
Trong trường hợp, file của bạn nằm sẵn trong Google Docs, bạn cũng có thể dễ dàng tạo tệp PDF ngay trên ứng dụng này. Các bước thực hiện vô cùng đơn giản:
Bước 1: Vào ứng dụng Google Docs, tìm tài liệu văn bản bạn muốn đổi thành tệp PDF.
Bước 2: Nhấn vào dấu ba chấm bên dưới tài liệu đó > Chọn mục In.
Bước 3: Phóng to tài liệu > Chọn biểu tượng Chia sẻ phía bên phải màn hình.
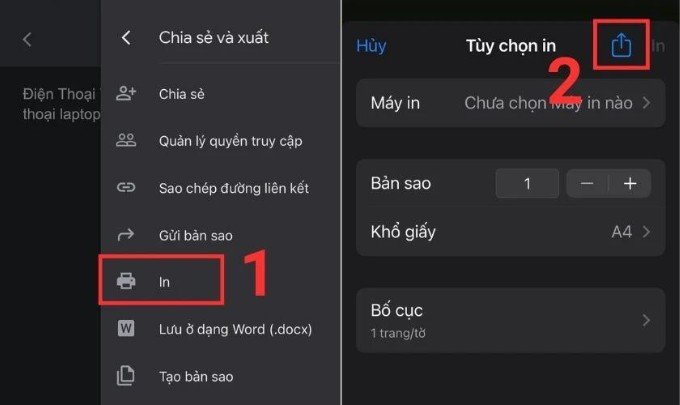
Bước 4: Tiếp đến Lưu vào Tệp > Rồi ấn Lưu là hoàn thành.
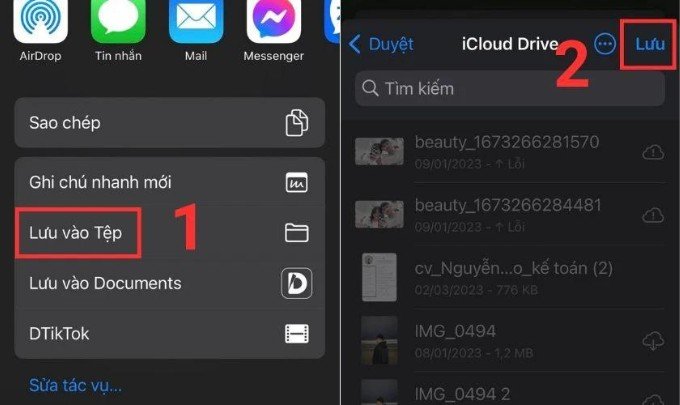
Những câu hỏi thường gặp
Sau khi tạo tệp PDF trên iPhone thì có thể chia sẻ cho bạn bè được không?
Câu trả lời là có. Bạn hoàn toàn có thể chia sẻ tài liệu dưới dạng PDF cho bạn bè của mình bằng cách nhấn giữ tệp sau đó chọn Chia sẻ. Tại đây, bạn có thể chọn nền tảng muốn chuyển thông qua AirDrop, Mail, Messenger, Tin nhắn,...
Có thể chuyển PDF sang ảnh được không?
Bạn có thể chuyển file PDF thành ảnh thông qua ứng dụng bên thứ ba như Image Converter hoặc PNG Converter. Đây là những công cụ hỗ trợ hiệu quả và nhanh chóng mà bạn có thể thực hiện.
Tạm kết:
Trên đây là bài viết hướng dẫn cách tạo tệp PDF trên iPhone với 4 cách đơn giản. Hy vọng bạn đọc sẽ thực hiện thành công qua những nội dung này. Và đừng quên thường xuyên theo dõi kênh tin tức XTmobile để được cập nhật thêm những tin tức, thủ thuật thú vị về công nghệ nhé!
Xem thêm:
- Cách chuyển Facebook cá nhân thành Fanpage nhanh chóng, mới nhất
- Hướng dẫn chuyển hình ảnh từ iPhone sang máy tính đơn giản, dễ dàng!
- Hướng dẫn bật/tắt nút home ảo trên iPhone và Android với vài thao tác
XTmobile.vn











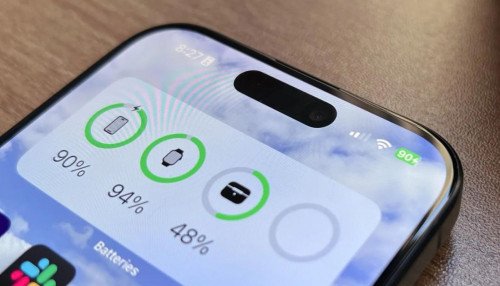
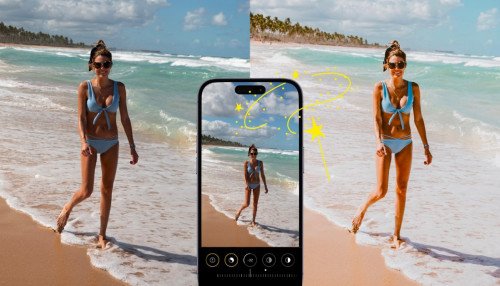

_crop_pin-du-phong-energizer-chi-con-199k-tai-xtmobile.jpg)
_crop_Huong-dan-cach-choi-game-tren-telegram-xtmobile.jpg)
_crop_iphone-14-pro.jpg)
_crop_top-dien-thoai-giam-manh-dip-cuoi-tuan-tai-xtmobile.jpg)
_crop_khuyet-diem-tren-galaxy-z-fold-6-xtmobile.jpg)






