Cách sử dụng Samsung Studio trên điện thoại Galaxy để chỉnh sửa video

Cácg sử dụng Samsung Studio trên điện thoại Galaxy để chỉnh sửa video
Để giúp người dùng có được những đoạn video thú vị hơn, Samsung đã thêm rất nhiều công cụ, tính năng mới cho trình chỉnh sửa video mặc định trên dòng điện thoại Galaxy của mình. Trong bài viết hôm nay, hãy cùng XTmobile tìm hiểu cách sử dụng Samsung Studio để chỉnh sửa video nhanh chóng, thuận tiện mà không cần cài đặt thêm ứng dụng nào khác.
Cách truy cập vào ứng dụng Samsung Studio
Để bắt đầu sử dụng ứng dụng Samsung Studio, bạn chỉ cần thực hiện theo các bước sau:
Bước 1: Mở ứng dụng Bộ sưu tập.
Bước 2: Nhấn vào biểu tượng 3 gạch để truy cập Menu.
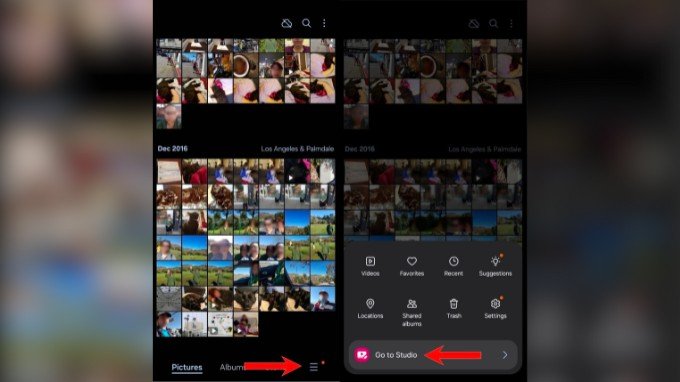
Bước 3: Chọn Đi tới Studio.
Cách sử dụng ứng dụng Samsung Studio
Trước khi bắt đầu một dự án mới trong ứng dụng Samsung Studio, hãy đảm bảo rằng khung cắt xén mặc định là tỷ lệ khung mà bạn muốn.
Bước 1: Sau khi mở ứng dụng, nhấn chọn Bắt đầu dự án mới ở dưới cùng. Bạn có thể sử dụng ứng dụng ở chế độ dọc hoặc ngang.
Bước 2: Chọn tệp bạn muốn thêm vào dự án của mình.
Bước 3: Sau khi thêm tệp, chúng sẽ xuất hiện trên dòng thời gian ở trang tiếp theo.
Bước 4: Sau khi tải xong dự án, bạn có thể thay đổi tỷ lệ khung hình của video bằng cách nhấn vào các dấu chấm ở trên cùng bên phải .
Bước 5: Chọn Cài đặt dự án .
Bước 6: Chọn tỷ lệ khung hình .
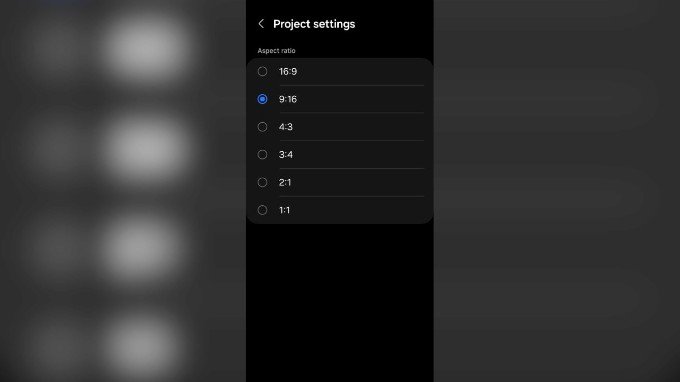
Cách thêm nhạc vào video trên Samsung Studio
Phía trên dòng thời gian, bạn sẽ thấy biểu tượng chỉnh âm, cho phép bạn thêm nhạc vào video của mình.
Bước 1: Nhấn vào biểu tượng âm thanh và chọn nhạc nền từ các tùy chọn được liệt kê.
Bước 2: Khi bạn đã chọn nhạc của mình, hãy nhấn vào nút Xong ở trên cùng.
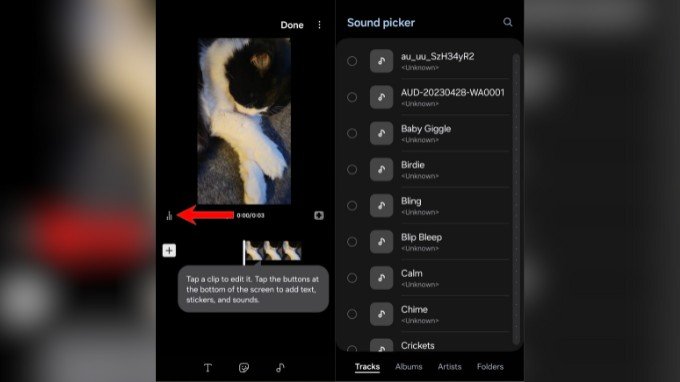
Cách thêm nhãn dán, văn bản
Bên dưới dòng thời gian, bạn cũng sẽ thấy các tùy chọn để thêm văn bản và nhãn dán vào video của mình. Để thêm văn bản, hãy làm theo các bước sau:
Bước 1: Nhấn vào biểu tượng T ở phía dưới bên trái.
Bước 2: Nhập văn bản bạn muốn xem trong video.
Bước 3: Nhấn vào T để điều chỉnh hiệu ứng văn bản .
Bước 4: Nhấn vào vòng tròn màu đỏ để điều chỉnh màu.
Bước 5: Chọn chữ A để thay đổi phông chữ của văn bản.
Bước 6: Bạn cũng có thể thay đổi cách căn chỉnh bằng cách nhấn vào biểu tượng các đường không đều .
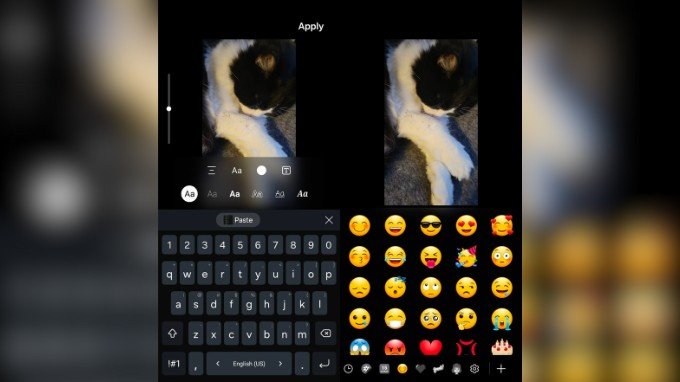
Để chèn thêm nhãn dán vào video trong Samsung Studio, bạn chỉ cần làm theo các bước sau:
Bước 1: Nhấn vào biểu tượng nhãn dán ở phía dưới.
Bước 2: Vuốt sang hai bên để xem tất cả các nhãn dán và biểu tượng cảm xúc có sẵn.
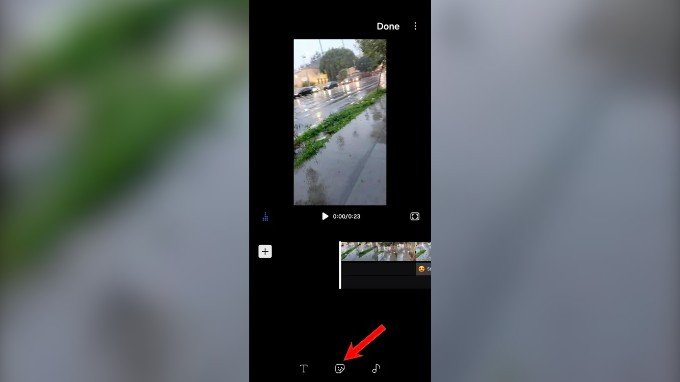
Cách thêm hiệu ứng chuyển tiếp vào video trên Samsung Studio
Bước 1: Trong dòng thời gian, bạn sẽ thấy điểm đánh dấu cho biết thời điểm một tệp kết thúc và tệp khác bắt đầu. Hãy nhấn vào điểm đánh dấu đó.
Bước 2: Chọn hiệu ứng chuyển tiếp bạn muốn sử dụng.
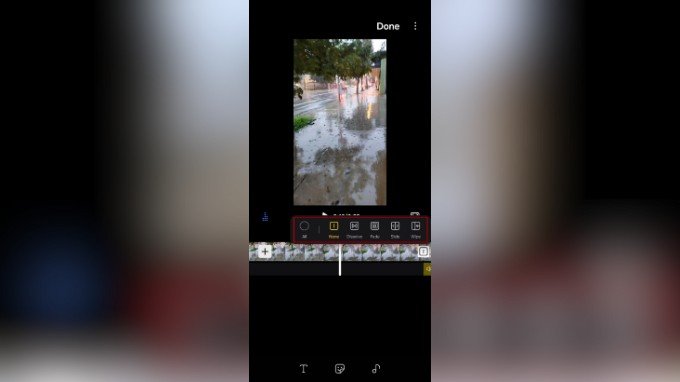
Nếu bạn nhấn vào tùy chọn Tất cả, quá trình chuyển đổi bạn chọn sẽ được áp dụng cho tất cả các điểm đánh dấu. Bạn cũng có thể thêm điểm đánh dấu và thêm phần chuyển tiếp ở bất cứ đâu bạn muốn bằng cách nhấn vào bất kỳ đâu trên dòng thời gian và nhấn vào biểu tượng điểm đánh dấu.
Bạn cũng sẽ thấy các nút Cắt có mũi tên ở các cạnh của đường thẳng. Biểu tượng ở bên trái dòng sẽ cắt mọi thứ ở bên trái điểm đánh dấu bạn thêm vào. Biểu tượng có mũi tên ở bên phải dòng sẽ cắt mọi thứ ở bên phải điểm đánh dấu. Còn nếu nếu bạn muốn xóa một clip thì có thể làm như sau:
Bước 1: Chọn clip bạn muốn xóa.
Bước 2: Nhấn vào biểu tượng thùng rác .
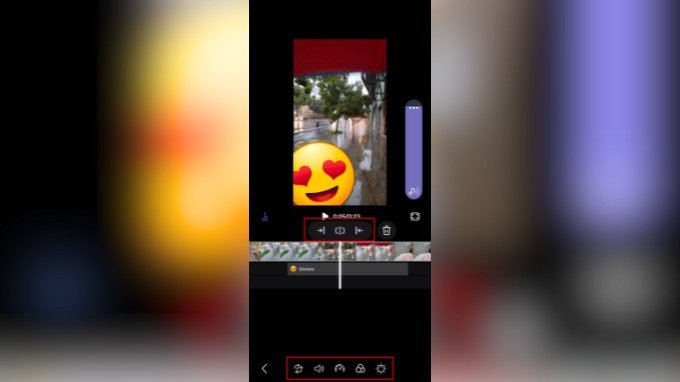
Ở phía dưới cùng, bạn sẽ thấy các tùy chọn bổ sung như sau:
- Biểu tượng ngoài cùng bên trái cho phép bạn làm xoay đoạn phim .
- Biểu tượng loa cho phép bạn điều chỉnh âm thanh và sử dụng các tùy chọn như Tăng dần, Giảm dần âm lượng.
- Biểu tượng đồng hồ tốc độ cho phép bạn làm chậm hoặc tăng tốc độ cảnh quay .
- Biểu tượng bộ lọc để chọn từ các bộ lọc khác nhau với tùy chọn thiết lập bộ lọc tùy chỉnh của bạn.
- Tùy chọn chỉ báo Độ sáng cho phép bạn sửa những yếu tố như Độ phơi sáng, Độ sáng, Nhiệt độ, Điểm nổi bật, Độ tương phản,..
Sau khi hoàn tất chỉnh sửa video, hãy nhấn Xong ở trên cùng. Để đổi tên video của bạn, hãy nhấn vào dấu chấm ở trên cùng bên phải và chọn Đổi tên. Đừng quên lưu lại đoạn phim của bạn nhé!
Kết luận
Trên đây là cách sử dụng Samsung Studio trên điện thoại Galaxy để chỉnh sửa video nhanh và thuận tiện nhất. Hy vọng với những thông tin bổ ích này, bạn đọc có thể dễ dàng sáng tạo những đoạn video thật thú vị mà vẫn mang đậm dấu ấn cá nhân. Bên cạnh đó, nếu bạn vẫn còn thắc mắc, đừng ngại để lại câu hỏi bên dưới bài viết này để được XTmobile hỗ trợ nhanh nhất nhé!
Sau đây là một số mẫu điện thoại Samsung có khả năng quay chụp ấn tượng để bạn có thể ghi lại mọi khoảnh khắc đáng nhớ:
Xem thêm:
- Cách chia sẻ năng lượng không dây trên điện thoại Samsung Galaxy
- Tổng hợp mẹo hay trên Samsung Galaxy S24 Plus mà bạn chưa biết
- Cách chụp ảnh đẹp trên Galaxy S24 Ultra có thể bạn chưa biết
XTmobile.vn







_crop_samsung-galaxy-s24-ultra-5g-1tb.png)
_crop_galaxy-s23-ultra-8gb-256gb.jpg)



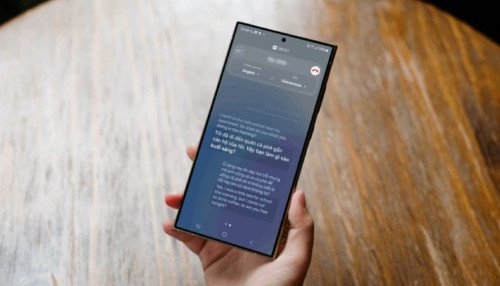


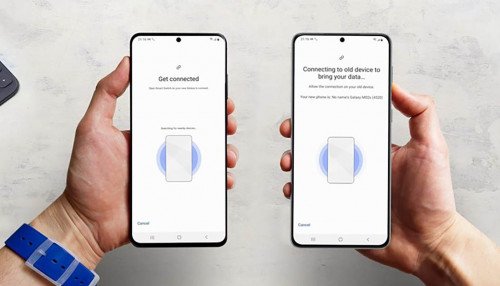
_crop_pin-du-phong-energizer-chi-con-199k-tai-xtmobile.jpg)
_crop_Huong-dan-cach-choi-game-tren-telegram-xtmobile.jpg)
_crop_iphone-14-pro.jpg)
_crop_top-dien-thoai-giam-manh-dip-cuoi-tuan-tai-xtmobile.jpg)
_crop_khuyet-diem-tren-galaxy-z-fold-6-xtmobile.jpg)






