Đây là 15 mẹo giúp bạn tiết kiệm thời gian trên iPhone

Xem nhanh [ẨnHiện]
- 1 Tổng hợp 15 mẹo hữu ích giúp bạn tiết kiệm thời gian trên iPhone!
- 1.1 Chuyển nhanh từ số sang chữ
- 1.2 Xóa số cuối trong phép tính
- 1.3 Thiết lập tính năng Back Tap
- 1.4 Kéo để điều chỉnh âm lượng
- 1.5 Sử dụng bàn di chuột ẩn
- 1.6 Tắt lời nhắc đánh giá và xếp hạng trong ứng dụng
- 1.7 Nhấn & giữ các nút quay lại
- 1.8 Dùng tính năng quay video nhanh
- 1.9 Đặt hẹn giờ nhanh hơn
- 1.10 Thiết lập nút quay số nhanh
- 1.11 Sao chép và dán trình chỉnh sửa ảnh
- 1.12 Cuộn lên đầu bằng một chạm
- 1.13 Nhấn hai lần để bật Caps Lock
- 1.14 Cắt ảnh với một chạm
- 1.15 Tìm tin nhắn nhanh hơn
- 2 Kết luận
Tổng hợp 15 mẹo hữu ích giúp bạn tiết kiệm thời gian trên iPhone!
Bạn đang tìm cách giảm lượng thời gian để thực hiện một số thao tác trên iPhone? Hãy thử ngay những giải pháp ẩn trong hệ điều hành iOS của Apple. Sau đây là 15 mẹo tiết kiệm thời gian trên iPhone để bạn đạt được hiệu suất làm việc và học tập tốt hơn.
Bài viết này giả định rằng bạn đang sử dụng iPhone chạy iOS 17, tuy nhiên một số mẹo dưới đây vẫn hoạt động trên iPad và các phiên bản hệ điều hành trước đó của Apple.
Chuyển nhanh từ số sang chữ
Việc chuyển đổi bàn phím ảo khi bạn cần nhập số hoặc ký hiệu là thao tác quá thường xuyên trên iPhone, vì vậy đây là mẹo giúp quá trình chuyển đổi diễn ra nhanh hơn.
Thay vì chạm vào phím "123" để chuyển sang bàn phím số, hãy giữ phím đó và trượt ngón tay đến phím bạn muốn, sau đó thả ra. Hành động này sẽ nhập số và tự động chuyển bạn trở lại bố cục theo thứ tự bảng chữ cái, tránh việc phải thực hiện ba lần nhấn riêng biệt để đạt được cùng một kết quả.
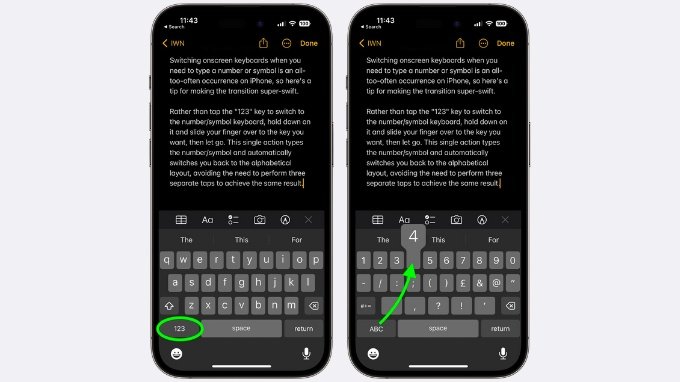
Xóa số cuối trong phép tính
Bạn chỉ cần dùng ngón tay vuốt sang phải hoặc sang trái trên màn hình số để xóa số cuối cùng bạn đã nhập. Để xóa số tiếp theo, tiếp tục vuốt tay sang trái hoặc phải để lặp lại hành động này.
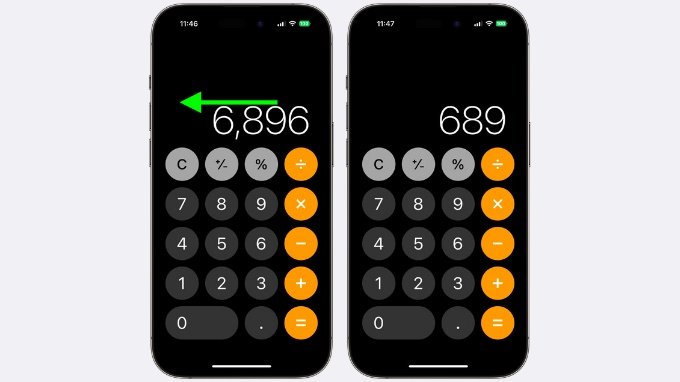
Thiết lập tính năng Back Tap
Back Tap là một tính năng cho phép bạn chỉ định một hành động được kích hoạt khi bạn nhấn đúp hoặc nhấn ba lần vào mặt sau iPhone của mình. Bạn có thể sử dụng Back Tap để khởi chạy một ứng dụng cụ thể hoặc mở Trung tâm điều khiển, bật/tắt Khóa xoay, mở Máy ảnh hoặc thậm chí là kích hoạt phím tắt.
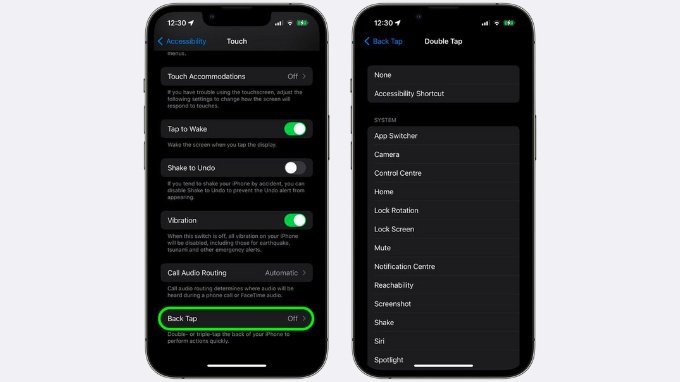
Để chỉ định một hành động Back Tap, hãy đi tới Cài đặt > Chọn Trợ năng > Chọn Cảm ứng > Cuộn xuống và nhấn vào Chạm vào mặt sau > nhấn vào Chạm hai lần hoặc Chạm ba lần để đặt một hành động cần kích hoạt, sau đó chọn hành động từ danh sách mà bạn muốn kích hoạt.
Kéo để điều chỉnh âm lượng
Khi điều chỉnh ẩm lượng trên iPhone, bạn không cần nhấn liên tục vào các nút âm lượng. Thay vào đó, bạn chỉ cần nhấn một lần rồi điều khiển thanh âm lượng trên màn hình bằng ngón tay. Cách làm này tương tự như thao tác nhấn và giữ thanh âm lượng trong Trung tâm điều khiển.
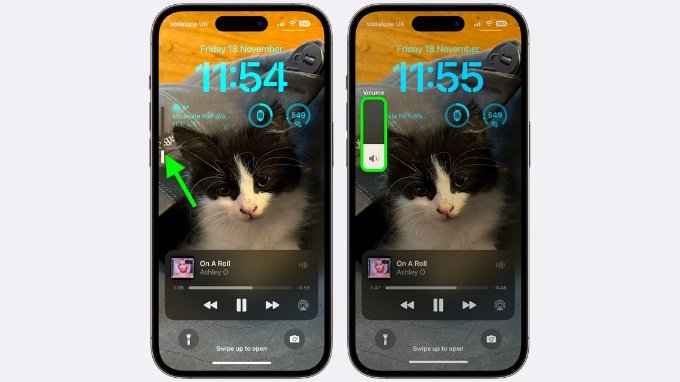
Sử dụng bàn di chuột ẩn
Bạn có phiết bàn phím ảo trên iPhone được tích hợp một trackpad ẩn? Để kích hoạt, bạn chỉ cần nhấn và giữ phím cách, lúc này bàn phím sẽ trông và trở thành một bàn di chuột, cho phép bạn di chuyển nhanh con trỏ trên màn hình. Ngoài ra, bạn còn có thể chạm vào bàn di chuột bằng một ngón tay khác để tô đen văn bản đang viết.
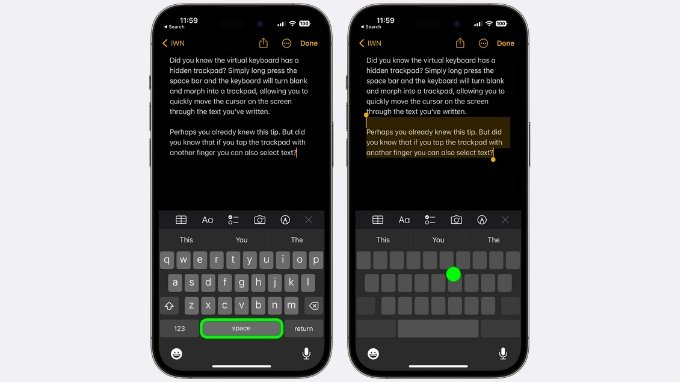
Tắt lời nhắc đánh giá và xếp hạng trong ứng dụng
Nếu bạn thường xuyên tải về nhiều ứng dụng, có lẽ bạn đã quá quen thuộc với những lời nhắc "đánh giá ứng dụng này". May mắn thay là bạn có thể dễ dàng tắt chúng đi, những gì bạn cần làm là: Đi tới Cài đặt > Chọn App Store > Tắt nút Xếp hạng & nhận xét in-app.
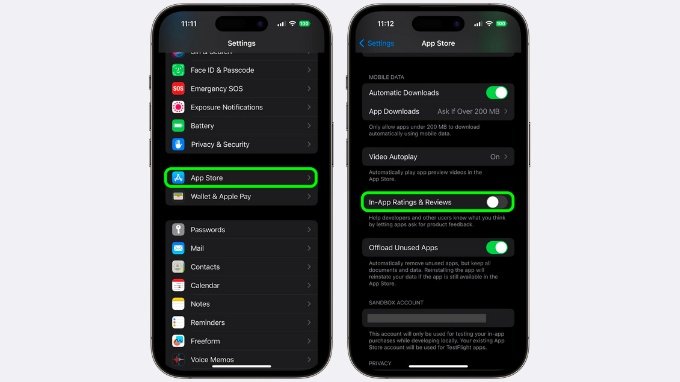
Nhấn & giữ các nút quay lại
Nếu bạn có nhiều menu trong ứng dụng hệ thống, chẳng hạn như Cài đặt, bạn không cần phải nhấn nút Quay lại trên cùng bên trái nhiều lần để trở về menu. Thay vào đó, bạn chỉ cần nhấn và giữ nút này để hiển thị các màn hình trước đó mà bạn muốn quay lại ngay.
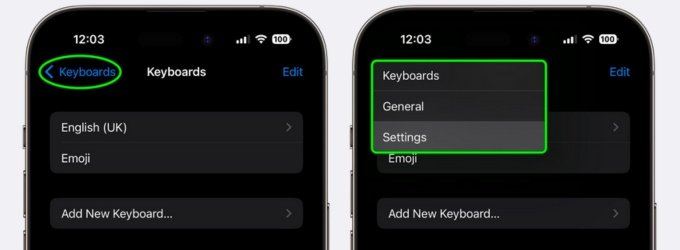
Dùng tính năng quay video nhanh
Từ thế hệ iPhone 11 trở lên, bạn có thể quay video mà không cần chuyển khỏi chế độ chụp ảnh mặc định. Để quay video nhanh trong Máy ảnh, bạn chỉ cần nhấn và giữ nút chụp, sau đó thả ra để ngừng quay.
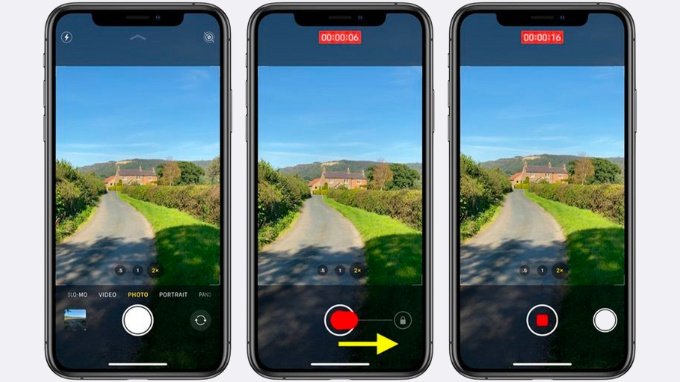
Để tiếp tục quay video mà không cần giữ nút, hãy kéo nút chụp sang bên phải. Lúc này, màn hình sẽ xuất hiện biểu tượng hình ổ khóa mục tiêu. Khi được đặt trên ổ khóa, nút chụp vẫn sẽ nằm ở đó trong suốt thời. gian bạn quay video. Bạn có thể nhấn vào nút chụp để chụp ảnh tĩnh trong khi quay. Nếu bạn muốn dừng quay video, chỉ cần ấn vào nút ghi hình màu đỏ.
Đặt hẹn giờ nhanh hơn
Để đặt hẹn giờ nhanh hơn, hãy mở Trung tâm điều khiển bằng cách vuốt xuống từ trên cùng bên phải màn hình (nếu iPhone của bạn có nút Home, hãy vuốt lên từ cuối màn hình) > Sau đó nhấn giữ nút Hẹn giờ > Vuốt thanh trượt lên trên để đặt thời lượng hẹn giờ > Nhấn Bắt đầu.
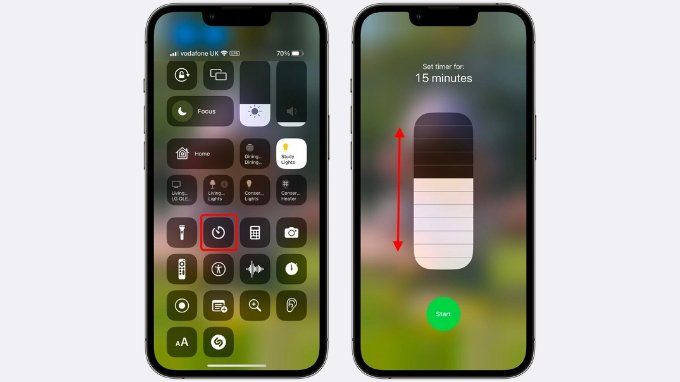
Lưu ý: mỗi ô trong thanh trượt sẽ tăng thời gian hẹn giờ theo các mức như sau: 1, 2, 3, 4, 5, 10, 15, 20, 30, 45 phút và 1 hoặc 2 giờ. Nếu bạn cần thời lượng dài hơn hoặc cụ thể hơn, hãy yêu cầu Siri đặt hẹn giờ nhé!
Thiết lập nút quay số nhanh
Nếu bạn thường xuyên gọi cho cùng một người, tại sao không tạo nút quay số nhanh để gọi cho họ từ Màn hình chính? Để thực hiện, bạn chỉ cần làm theo các bước đơn giản sau đây.
Mở ứng dụng Phím tắt > Nhấn nút + ở góc trên bên phải giao diện > Nhấn vào Thêm tác vụ > Sau đó chọn một trong các liên hệ được đề xuất từ hàng Điện thoại > Tiếp đến, chạm vào nút Chia sẻ ở dưới cùng và chọn Thêm vào Màn hình chính > Đặt tên cho lối tắt của bạn, sau đó nhấn Thêm.
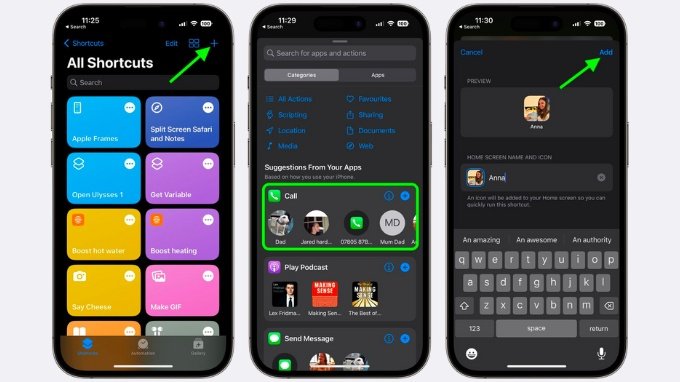
Sao chép và dán trình chỉnh sửa ảnh
Nếu bạn có nhiều ảnh muốn chỉnh sửa theo cùng một công thức, bạn có thể sử dụng công cụ sao chép và dán chỉnh sửa mới trên iOS 16.
Đầu tiên hãy truy cập vào ứng dụng Ảnh > Sau đó mở một hình ảnh > Chọn vào mục Sửa và thực hiện các điều chỉnh mà bạn muốn > Khi hoàn tất, chạm vào Xong > Sau đó chọn vào biểu tượng dấu ba chấm ở góc trên bên phải của giao diện > Nhấn Sao chép các chỉnh sửa > Lúc này hãy mở một ảnh khác hoặc chọn nhiều ảnh trong thư viện của bạn, nhấn lại vào biểu tượng dấu ba chấm > Chọn Dán các chỉnh sửa là hoàn tất.
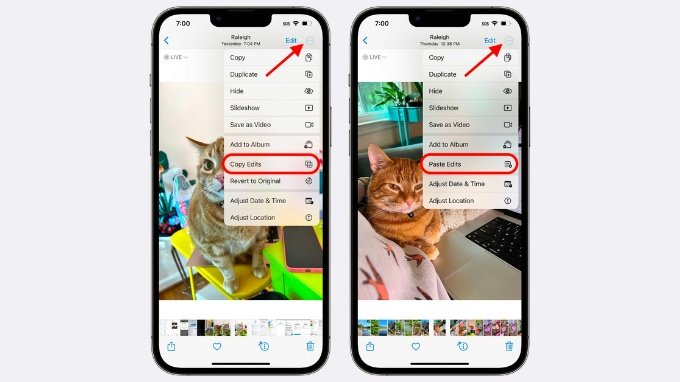
Cuộn lên đầu bằng một chạm
Đây không phải là một mẹo mới, nhưng nó thường xuyên bị người dùng lãng quên. Bất cứ khi nào bạn đang lướt Safari hoặc cuộn qua menu ứng dụng dài, hãy nhấn vào thanh trạng thái ở đầu màn hình iPhone để quay lại đầu trang. Nếu bạn đang sử dụng iPhone 14 Pro hoặc iPhone 15, bạn có thể bấm vào Dynamic Island để thực hiện hành động tương tự.
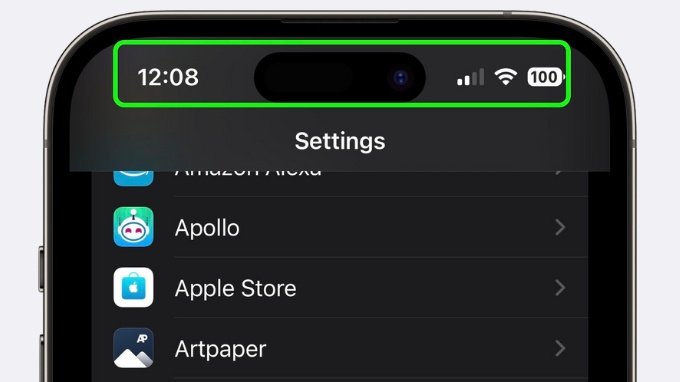
Nhấn hai lần để bật Caps Lock
Hầu hết mọi người dùng iPhone đều biết viết chữ in hoa bằng cách nhấn phím Shift, nhưng không phải ai cũng biết cách bật Caps Lock. Để sử dụng tính năng này, bạn chỉ cần nhấn đúp vào phím Shift, nó sẽ biến thành nút Caps Lock ngay lập tức.
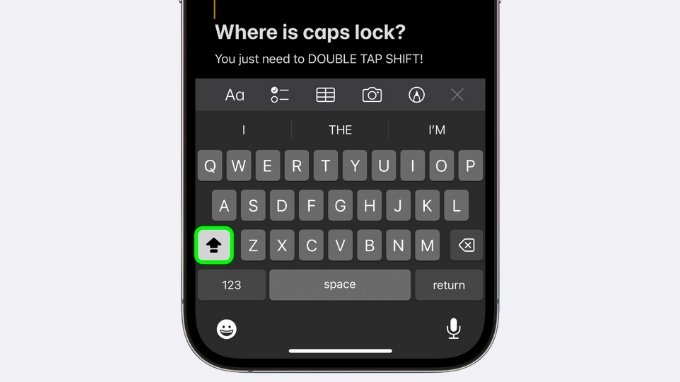
Cắt ảnh với một chạm
Trong các phiên bản iOS trước, việc cắt ảnh trên iPhone bao gồm một số bước như: Nhấn vào giao diện Sửa, sau đó chọn công cụ cắt và điều chỉnh bằng cử chỉ thu phóng chụm hoặc kéo các góc của công cụ cắt.
Đối với iOS 17, Apple đã đơn giản hóa quy trình này. Tất cả những gì bạn cần làm là chọn một hình ảnh bất kỳ trong thu viện hình ảnh của mình, sau đó nút Cắt sẽ tự động xuất hiện ở góc trên bên phải màn hình. Khi nhấn vào, nó sẽ hiển thị giao diện cắt với đầy đủ các mức thu phóng để bạn đã chọn. Ngoài ra, bạn còn có thể cắt thành phần ảnh mà bạn thích, xoay hình ảnh, đảo ngược hoặc áp dụng các tỷ lệ hình ảnh có sẵn. Khi hoàn tất, bạn chỉ cần ấn Xong là ảnh của bạn sẽ được cắt theo cách bạn muốn.
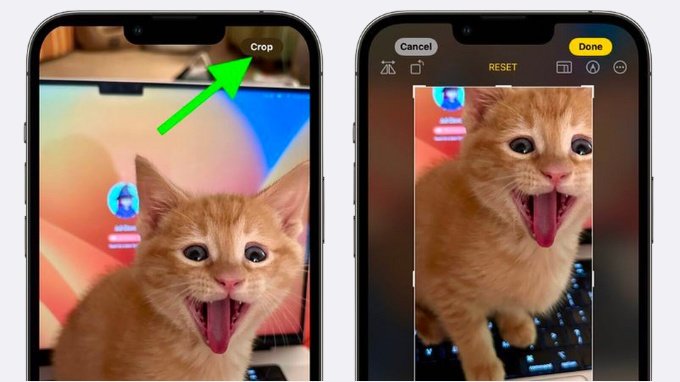
Tìm tin nhắn nhanh hơn
Từ bản cập nhật iOS 17, Apple đã cải thiện chức năng tìm kiếm. Theo đó, người dùng có thể kết hợp các truy vấn tìm kiếm và thu hẹp kết quả để nhanh chóng tìm thấy những tin nhắn mà mình mong muốn. Ví dụ: nếu bạn đang tìm kiếm hình ảnh hoặc liên kết từ một người nào đó, bạn có thể nhập tên của người đó, sau đó nhấn "Tin nhắn với tên người đó
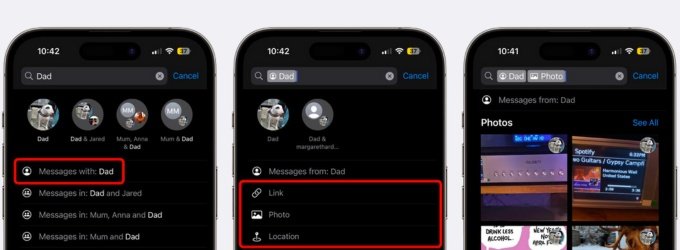
Kết luận
Trên đây là 15 mẹo tiết kiệm thời gian trên iPhone mà XTmobile đã tổng hợp được. Hy vọng với những thông tin hữu ích này, bạn đọc có thể sử dụng iPhone để làm việc và học tập hiệu quả hơn. Ngoài ra, nếu bạn đang tìm kiếm một địa chỉ mua iPhone uy tín với giá rẻ thì hãy ghé ngay đến XTmobile nhé! Sau đây là một số mẫu iPhone đang bán chạy mà bạn có thể tham khảo qua:
Xem thêm:
- Tổng hợp các cách tắt âm bàn phím quay số iPhone đơn giản nhất
- Bật mí cách hạ nhiệt iPhone bị nóng khi chơi game hiệu quả!
- Top thủ thuật giúp iPhone của bạn sạc pin nhanh hơn
XTmobile.vn







_crop_ip15-gr.jpg)
_crop_ip15-h.jpg)
_crop_15p-tita.jpg)
_crop_iphone-15-pro-max-titan-tu-nhien-800.jpg)

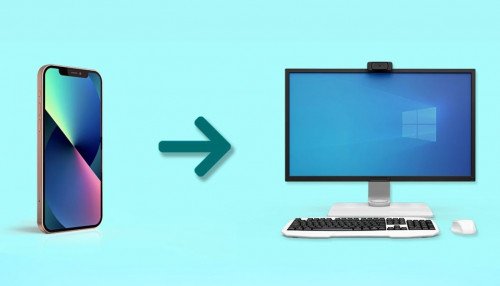
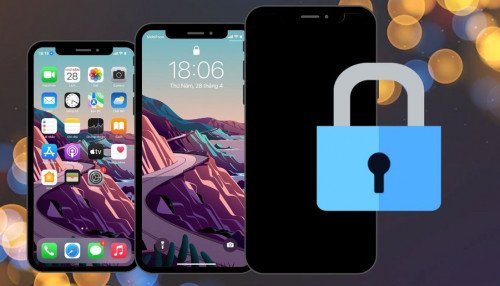
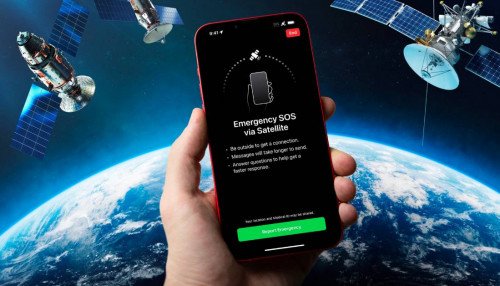



_crop_cach-tai-minecraft-pc-mien-phi-xtmobile.jpg)
_crop_top-ipad-duoi-10-trieu-xtmobile.jpg)
_crop_mua-galaxy-ring-xtmobile_1.jpg)
_crop_Cach-khac-phuc-iphone-tu-tat-nguon-sap-nguon-xtmobile.jpg)






