Hướng dẫn chuyển ảnh từ iPhone sang MacBook cực kỳ dễ và nhanh chóng
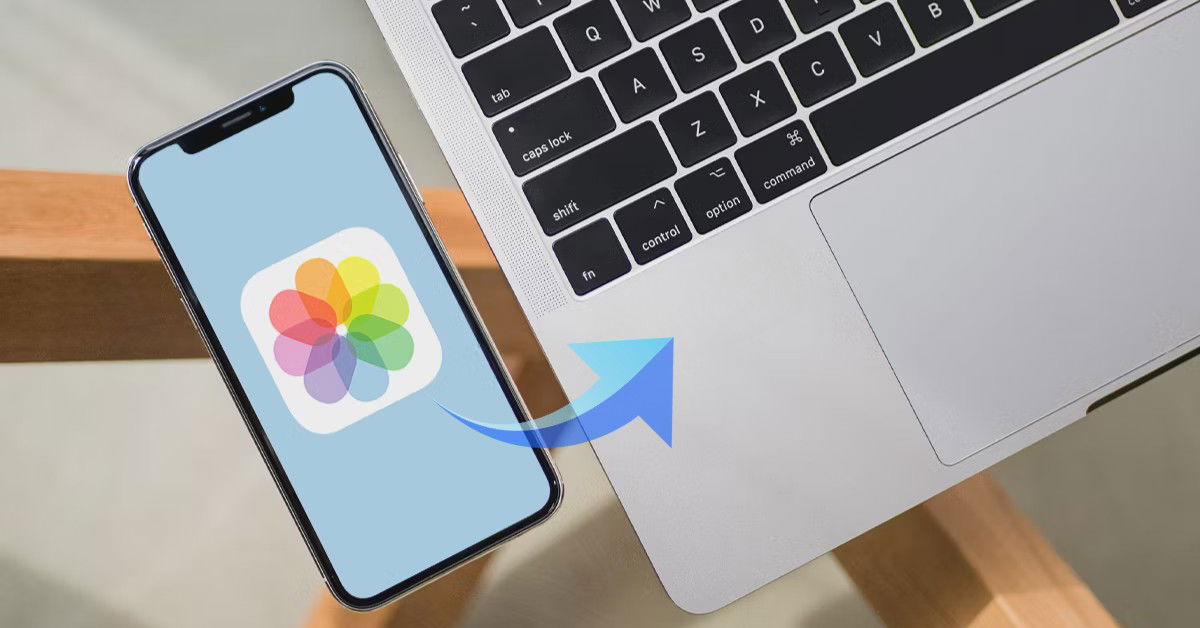
Xem nhanh [ẨnHiện]
5 cách chuyển ảnh từ iPhone sang MacBook một cách nhanh chóng
Các mẫu iPhone hiện nay đều sở hữu không gian lưu trữ lớn và khả năng xử lý nhiều tác vụ chỉnh sửa hình ảnh. Tuy nhiên, đôi khi bạn sẽ muốn chuyển ảnh từ iPhone sang Macbook để chỉnh sửa chúng trên những phần mềm chuyên nghiệp hơn. Vậy bạn đã biết cách thực hiện công việc này hay chưa? Cách nào là đơn giản và nhanh chóng nhất? Cùng XTmobile tìm hiểu qua bài viết dưới đây nhé!
Sao chép ảnh qua AirDrop
Cách phổ biến nhất để chuyển hình ảnh từ iPhone sang Macbook đó chính là thông qua AirDrop. Để thực hiện được tính năng này, người dùng cần đảm bảo cả hai thiết bị đều được bật Airdrop, Bluetooth và kết nối mạng.
Bước 1: Bật Airdrop trên iPhone bằng cách truy cập vào Cài đặt (Settings) > Cài đặt chung (General) > Bấm chọn AirDrop > chỉnh sang chế độ Mọi người (Everyone).
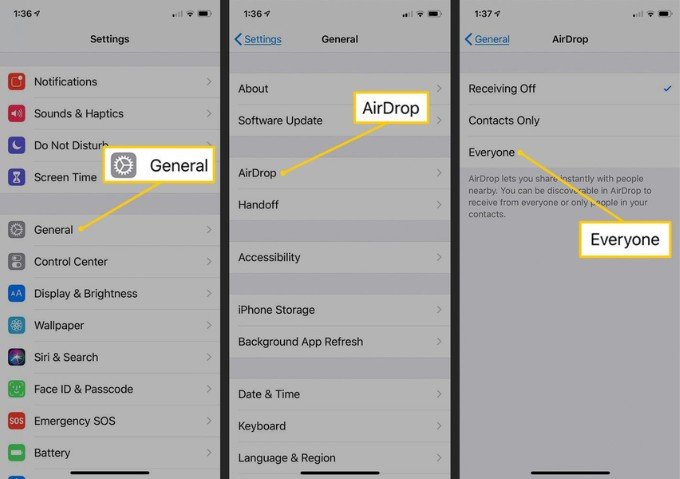
Bước 2: Bật Airdrop trên Macbook bằng việc bấm vào Finder hoặc Go phía trên cùng màn hình bên trái > chọn mục AirDrop > chỉnh thành chế độ Mọi người (Everyone).
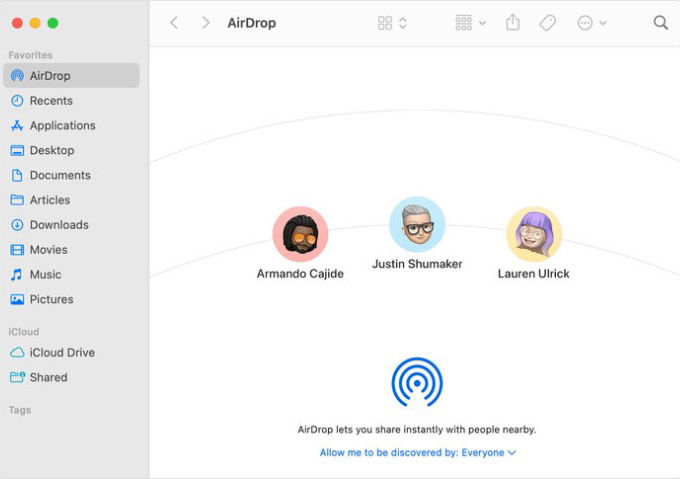
Bước 3: Vào mục Photos (Ảnh) của iPhone > Chọn các tấm ảnh muốn chuyển > Nhấn vào nút share (chia sẻ) > Click vào AirDrop > tìm và chọn tên Macbook của bạn > Đợi iPhone xác nhận bằng thông báo đã gửi (sent).
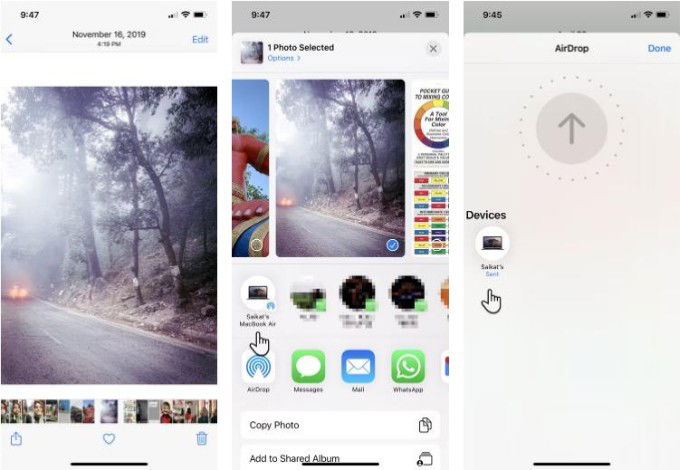
Chuyển ảnh bằng iCloud
Với iCloud, bạn có thể dễ dàng đồng bộ hóa và xem tất cả hình ảnh của mình trên mọi thiết bị Apple mà bạn đang sở hữu. Tuy nhiên, người dùng cần đảm bảo có đủ dung lượng bộ nhớ trên iCloud của mình. Các bước thực hiện sẽ bao gồm:
Bước 1: Bật iCloud trên iPhone thông qua Cài đặt (Settings) > chọn ID Apple (Tên bạn) > Ấn vào iCloud > Tiếp tục vào Ảnh (Photos) > Bật Ảnh iCloud (iCloud Photos) với phiên bản iOS 15 trở về trước hoặc bật Đồng bộ hóa thiết bị này (Sync this iPhone) đối với iOS 16 trở lên.
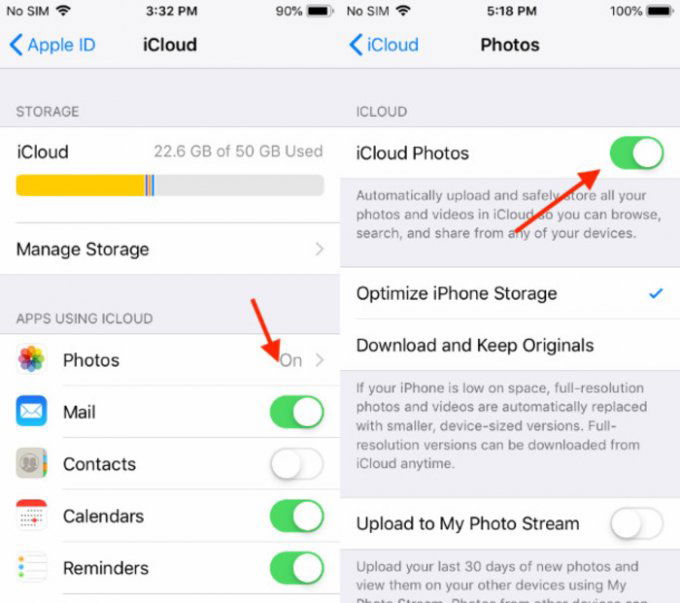
Bước 2: Trên MacBook, bạn mở ứng dụng Ảnh (Photos) > Nhấp vào menu Ảnh (Photos) > Tiếp tục nhấn Tùy chọn (Preferences) > bấm vào iCloud > chọn hộp kiểu Ảnh iCloud (iCloud Photos) để bật.
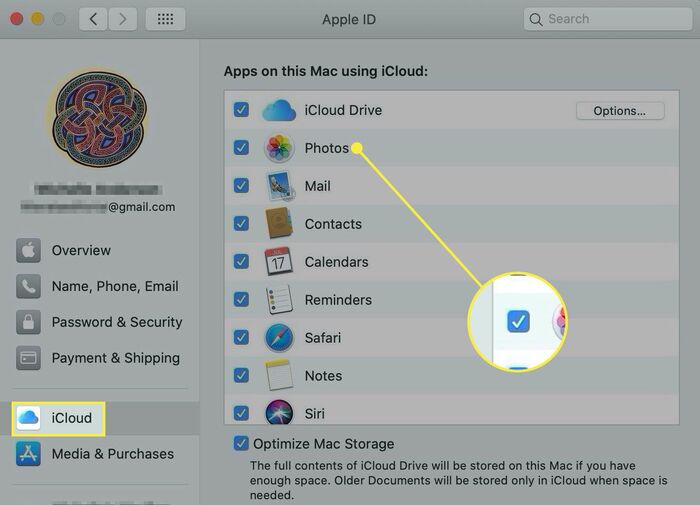
Nếu bạn dùng chung một Apple ID cho cả hai thiết bị này thì bạn chỉ cần việc đợi ảnh từ iPhone thêm vào ứng dụng Photos trên Macbook.
Sử dụng Files app sao chép hình ảnh
Bên cạnh việc sử dụng AirDrop và iCloud, ứng dụng Tệp (Files) trên Apple cũng là một công sao chép ảnh nhanh chóng từ iPhone sang Macbook. Phương pháp này sẽ giúp bạn kết nối các dịch vụ bên thứ ba như Google Drive, Dropbox và Microsoft One Drive và sử dụng chúng để truyền tải tệp giữa các thiết bị.
Bước 1: Mở ứng dụng Tệp (Files) > Bấm vào mục Duyệt (Browse) > Chọn dòng nút 3 chấm ở góc bên phải > Tiếp tục chọn Sửa (Edit). Tại mục Vị trí (Location), hãy chuyển đổi và bật ứng dụng bên thứ ba từ danh sách > nhấn Xong (Done).

Bước 2: Khởi chạy ứng dụng Ảnh (Photos) > Chọn ảnh muốn chuyển > Nhấn vào biểu tượng chia sẻ (share) > Tìm và chọn Lưu vào Tệp (Save to Files) > chọn dịch vụ để lưu ảnh > bấm Lưu (Save).
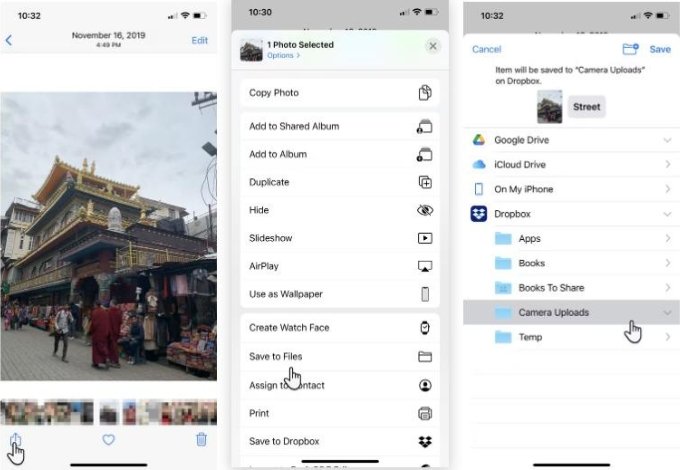
Bước 3: Để xem ảnh đã được chuyển, người dùng chọn Finder trên Macbook > chọn mục đã lưu ảnh lúc trước để xem và lưu ảnh lại.
Sử dụng Image Capture chép ảnh
Ứng dụng Image Capture cho phép người dùng chuyển ảnh từ iPhone sang Macbook tới một vị trí lưu trữ mà bạn thích. Yêu cầu của cách thực hiện này là cần có dây cáp USB.
Bước 1: Kết nối iPhone và Macbook bằng dây cáp > Mở mục Image Capture trên máy Mac > chọn thiết bị trong danh sách Thiết bị (Devices).
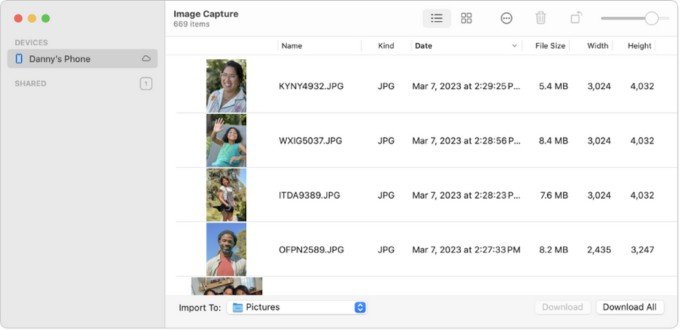
Bước 2: Chọn ảnh mà bạn muốn sao chép > mở menu Nhập vào (Import To) > chọn vị trí lưu > bấm nút Import (Tải về) hoặc Import All (Tải về tất cả) để bắt đầu chuyển.
Chép ảnh từ ứng dụng Photos
Cách chuyển ảnh qua ứng dụng Photos chỉ được thực hiện khi iPhone của bạn cài đặt iTunes phiên bản từ 12.5.1 trở lên. Tương tự như cách trên, bạn cần chuẩn bị một dây cáp USB để kết nối.
Bước 1: Sau khi kết nối bởi dây cáp USB, iPhone sẽ hiển thị thông báo Tin cậy máy tính này (Trust This Computer). Bạn chỉ việc nhấn Tin cậy (Trust) để tiếp tục.
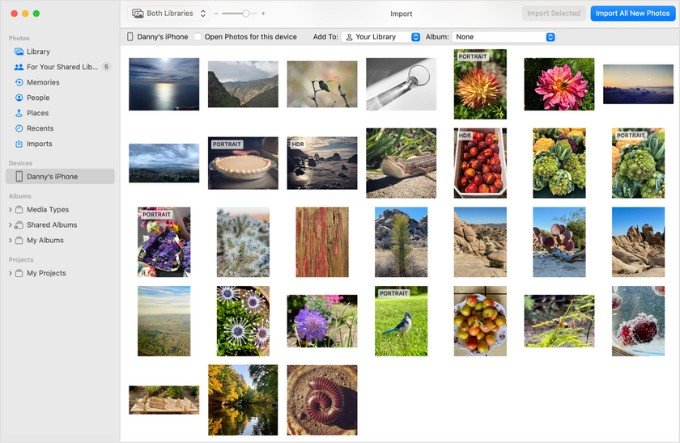
Bước 2: Mở ứng dụng Ảnh (Photos) trên Macbook > Bấm Nhập (Import) > Xem và chọn hình muốn sao chép > Tiếp tục chọn Nhập đã chọn (Import Selected) hoặc Nhập tất cả ảnh mới (Import All New Photos) để tự động sao lưu hết file ảnh hiện có.
Tổng kết
Bài viết trên đã hướng dẫn chuyển ảnh từ iPhone sang Macbook một cách đơn giản và hiệu quả nhất. Hy vọng những thông tin này sẽ giúp bạn thực hiện thành công. Nếu có bất kỳ thắc mắc nào trong quá trình thao tác, bạn có thể để lại bình luận bên dưới. Chúng tôi sẽ cố gắng giải đáp một cách sớm nhất có thể. Đừng quên theo dõi một số thủ thuật và tin tức khác về công nghệ trên kênh XTmobile.vn nhé!
Xem thêm:
- Hướng dẫn cách đặt mã PIN hoặc FaceID trên ứng dụng Messenger
- Cách đổi tên AirDrop trên iPhone cực dễ với 3 bước đơn giản sau!
- Cài mật khẩu ứng dụng trên iPhone cực đơn giản thông qua ID Apple
XTmobile.vn









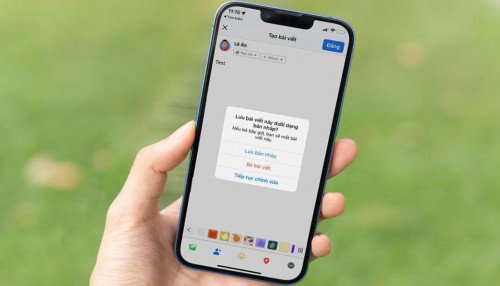
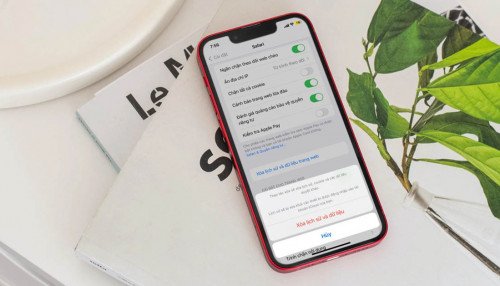

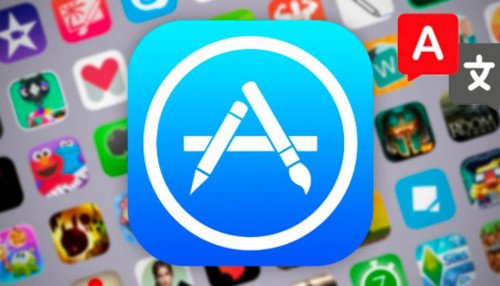

_crop_cach-tai-minecraft-pc-mien-phi-xtmobile.jpg)
_crop_top-ipad-duoi-10-trieu-xtmobile.jpg)
_crop_mua-galaxy-ring-xtmobile_1.jpg)
_crop_Cach-khac-phuc-iphone-tu-tat-nguon-sap-nguon-xtmobile.jpg)






