Cách tạo hàm được đặt tên trong Google Sheets nhanh chóng chỉ trong vòng 1 phút

Hướng dẫn chi tiết cách tạo hàm được đặt tên trong Google Sheets mới nhất 2023
Kể từ tháng 8 năm 2022, Google đã đơn giản hóa quy trình tạo hàm tùy chỉnh trên trang tính Excel của mình. Giờ đây, bạn có thể thoải mái tạo một hàm mới trong Google Sheets và đặt tên cho nó tùy thích. Điều thú vị hơn là nó có thể được ứng dụng trên tất cả các bảng tính trên điện thoại và máy tính. Bạn muốn tạo danh sách hàm để lựa chọn thay vì tự nhập giá trị nhưng bạn lại không biết cách thực hiện. Đừng lo, bài viết này sẽ hướng dẫn bạn các cách tạo và sử dụng hàm được đặt tên trong Google Sheets cực dễ chỉ với vài bước đơn giản.
Hàm được đặt tên trong Google Sheets là gì?
Hàm được đặt tên trong Google Sheets là những hàm tuỳ chỉnh được người dùng tạo ra bằng cách sử dụng công thức tích hợp sẵn trong trang tính. Các hàm được đặt tên này giúp bạn dễ dàng sử dụng các công thức trong Google Sheets mà không cần phải nhập đầy đủ công thức. Cụ thể, bạn chỉ cần lưu lại các chi tiết cần thiết để nó hoạt động một lần duy nhất. Sau đó, bạn có thể sao chép và sử dụng nó cho các bảng tính tương tự khác.
Hàm được đặt tên trong Google Sheets bao gồm:
- Tên: Đây là tên hàm bạn sẽ nhập vào để bắt đầu công thức. Bạn không thể sử dụng tên hàm hiện có, chẳng hạn như SUM, AVERAGE hoặc DIVISION. Ngoài ra, bạn cũng không thể sử dụng TRUE hoặc FALSE làm tên hoặc ký tự ngoài dấu gạch dưới để phân tách các từ.
- Mô tả: Phần giới thiệu ngắn cho cộng tác viên bảng tính biết chức năng của chức năng đó.
- Phần giữ chỗ đối số: Đây là trường tùy chọn để nhập mô tả nhằm cho mọi người biết những giá trị nào cần nhập khi sử dụng hàm.
- Định nghĩa công thức: Nhập công thức của bạn vào trường này. Nếu bạn chỉ định các phần giữ chỗ, bạn có thể thay thế các giá trị bảng tính để minh họa các phần giữ chỗ đó.
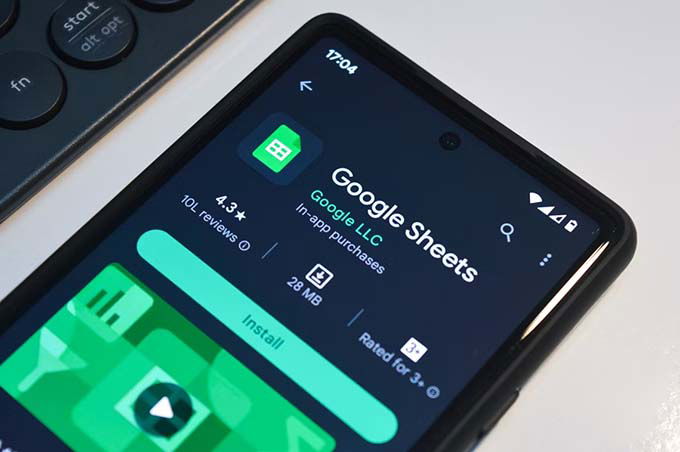
Cách tạo hàm được đặt tên trong Google Sheets trên trình duyệt web
Bạn không thể sử dụng ứng dụng dành cho thiết bị di động vì ứng dụng này được thiết kế cho màn hình nhỏ hơn và có chức năng hạn chế. Bạn chỉ có thể tạo hàm được đặt tên trên trang web Google Sheets từ trình duyệt yêu thích của mình. Dưới đây là các bước tạo hàm được đặt tên trong Google Sheets đơn giản mà ai cũng có thể thực hiện được.
- Bước 1: Mở bảng tính, nhấn chọn mục “Dữ liệu” và chọn “Hàm được đặt tên”.
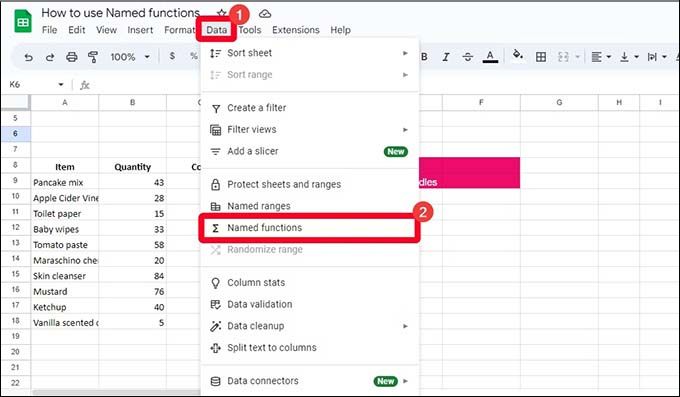
- Bước 2: Bảng tính sẽ xuất hiện một thanh bên phải, bạn chỉ cần nhấn chọn “Thêm chức năng mới” để tiếp tục.
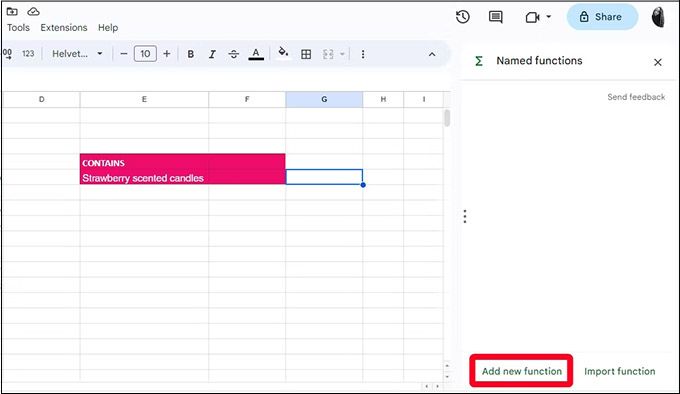
- Bước 3: Đặt tên và thêm mô tả cho chức năng của bạn (sử dụng dấu gạch dưới để phân tách các từ).
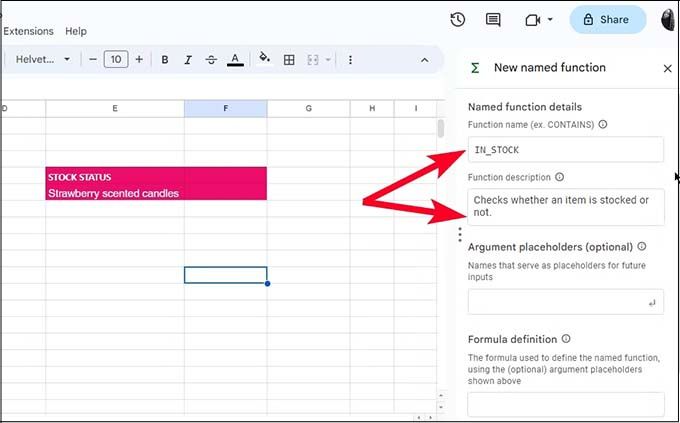
- Bước 4: Tiếp đến, bạn nhập phần giữ chỗ đối số cho các ô mà hàm của bạn áp dụng.
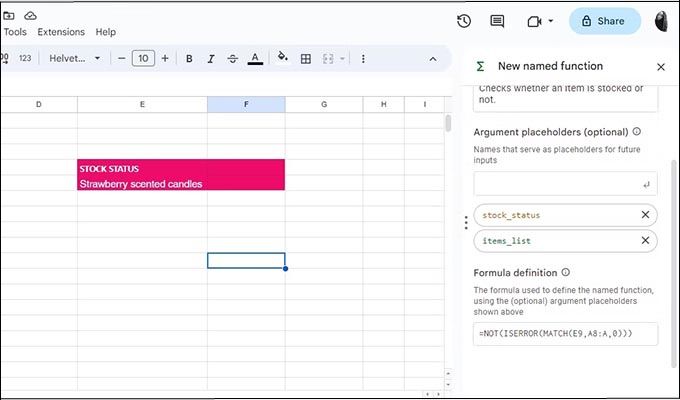
- Bước 5: Bạn nhập tiếp phần công thức vào ô “Định nghĩa công thức”.
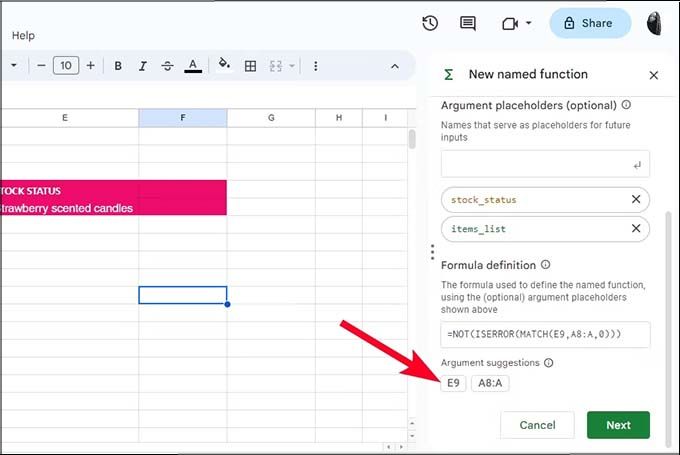
- Bước 6: Khi đó, trang tính sẽ nhắc bạn gán phần giữ chỗ cho các giá trị ô và phạm vi trong công thức. Bạn chỉ cần nhấp vào gợi ý để tiếp tục tạo hàm.
- Bước 7: Bạn chọn phần giữ chỗ bạn đã tạo trước đó hoặc nhập một phần giữ chỗ mới và sau đó nhấn “Xác định”.
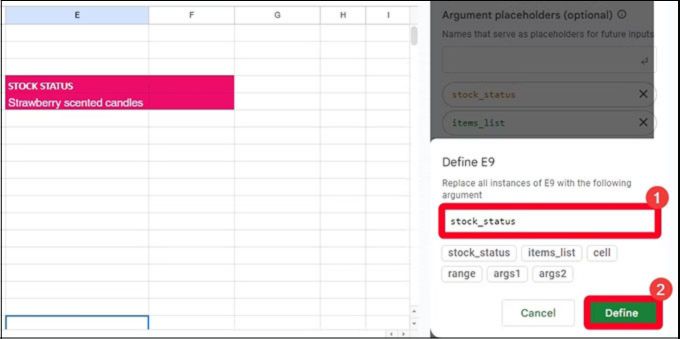
- Bước 8: Lúc này, trang tính sẽ tự động thay thế các giá trị công thức bằng phần giữ chỗ của bạn. Để xem trước chức năng của hàm được tạo, bạn chỉ cần nhấn “Next”.

- Bước 9: Cuối cùng, bạn thêm thông tin bổ sung về chức năng của bạn để giúp người khác hiểu nó. Rồi sau đó nhấn “Create” để lưu lại là được.
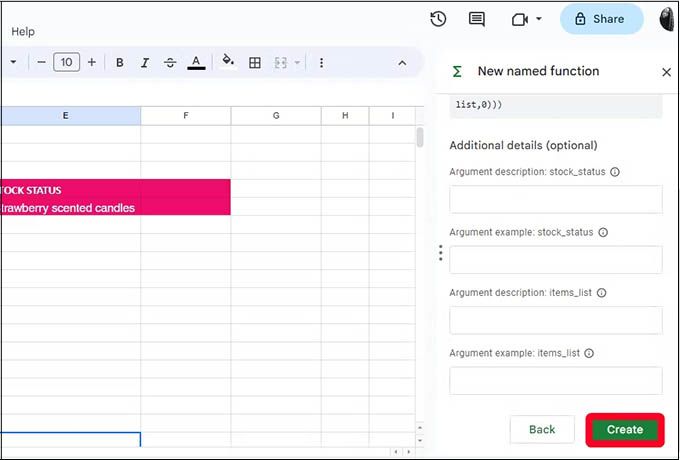
*Lưu ý: bạn nên tạo một bản sao cho trang tính trước khi tạo hàm được đặt tên trong Google Sheets để tránh bị mất dữ liệu khi xảy ra lỗi nhé!
Cách tạo hàm trong Google Sheets nhanh chóng từ bảng tính có sẵn dữ liệu
Điểm thú vị của hàm được đặt tên trong Google Sheets là bạn không phải nhập lại toàn bộ công thức sau lần đầu tiên. Quan trọng hơn là bạn còn có thể tạo và chỉnh sửa nhiều hàm cùng lúc mà không cần phải nhập từng hàm riêng lẻ bằng cách sử dụng bảng tính có sẵn. Để nhập nhiều hàm được đặt tên trong Google Sheets cùng lúc, bạn thực hiện theo 2 bước sau đây:
- Bước 1: Mở bảng tính “Google Sheets”, nhấp chọn mục “Dữ liệu” và chọn “Hàm được đặt tên”.
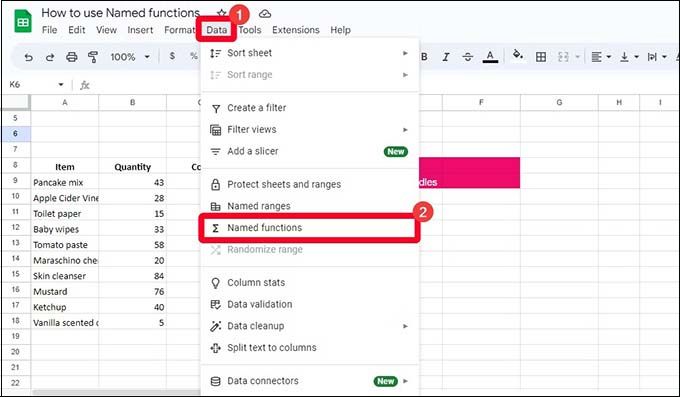
- Bước 2: Bạn nhấn chọn chức năng “Nhập” và chọn trang tính có chứa các hàm được đặt tên rồi bấm vào “Chèn” là xong.
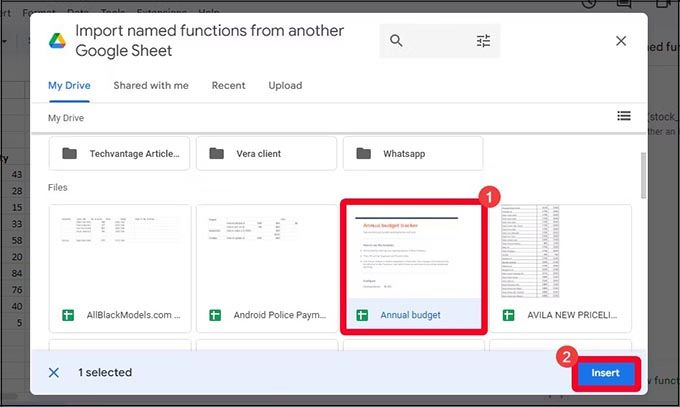
Cách sử dụng hàm được đặt tên trong Google Sheets đơn giản, ai cũng có thể làm được
- Bước 1: Bấm vào ô trống mà bạn muốn sử dụng hàm rồi sau đó bạn hãy nhập dấu “=” theo sau là tên hàm đã đặt (Ví dụ: IN_STOCK).
* Lưu ý: Bạn chỉ nhập các ô và phạm vi được tham chiếu, không nhập đầy đủ công thức.
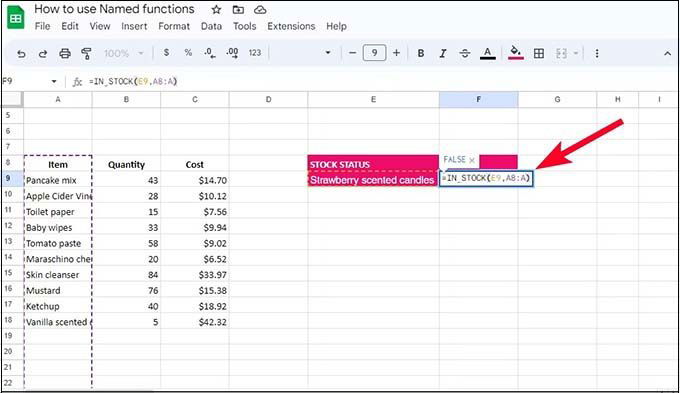
- Bước 2: Tiếp đến, bạn hãy nhấn “Enter” để sử dụng chức năng của hàm được đặt tên trong Google Sheets.
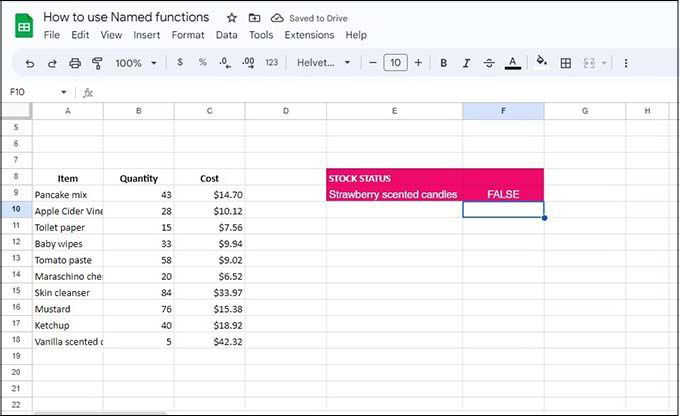
Tạm kết
Bài viết trên, XTmobile đã hướng dẫn bạn cách tạo hàm được đặt tên trong Google Sheets cực dễ chỉ với vài bước đơn giản. Hy vọng thủ thuật này sẽ giúp bạn tạo hàm được đặt tên thành công và sử dụng chúng một cách hiệu quả nhé!
Xem thêm:
- 7 cách chuyển file dữ liệu từ điện thoại sang máy tính nhanh nhất 2023
- Apple Pay là gì? Cách thiết lập và sử dụng Apple Pay để thanh toán không cần thẻ
- Đổi mật khẩu wifi, pass wifi ngay trên điện thoại và máy tính cực dễ chỉ với 3 bước đơn giản
XTmobile.vn









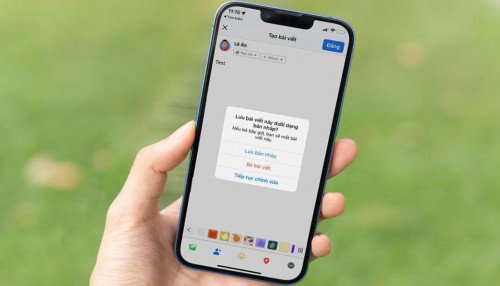

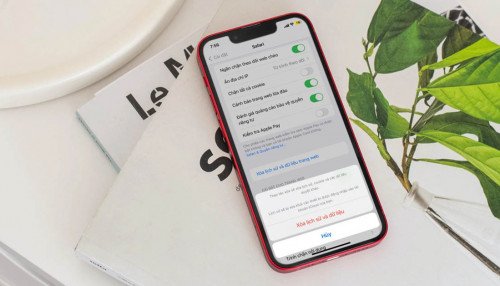


_crop_Cach-scan-tai-lieu-hinh-anh-bang-dien-thoai-xtmobile.jpg)
_crop_lo-dien-one-ui-7-co-su-thay-doi-lon-ve-giao-dien.jpg)
_crop_cach-tai-minecraft-pc-mien-phi-xtmobile.jpg)
_crop_top-ipad-duoi-10-trieu-xtmobile.jpg)
_crop_mua-galaxy-ring-xtmobile_1.jpg)






