21 Mẹo, thủ thuật sử dụng AirPods hiệu quả giúp tối ưu trải nghiệm của người dùng

Xem nhanh [ẨnHiện]
- 1 Apple Airpods là mẫu tai nghe Bluetooth được đánh giá là có nhiều tính năng và khả năng kết nối
- 1.1 Kết nối nhanh chỉ trong vòng 3 giây
- 1.2 Kết nối với các thiết bị không phải của Apple
- 1.3 Tìm kiếm AirPods bị thất lạc thông qua ứng dụng Find My
- 1.4 Bật âm thanh không gian để trải nghiệm tính năng Spatial Audio
- 1.5 Kéo dài thời gian nghe bằng cách sử dụng một AirPods
- 1.6 Kiểm tra thời lượng pin còn lại bằng iPhone
- 1.7 Kiểm tra trạng thái pin của AirPods trên Apple Watch
- 1.8 Sử dụng lệnh 'Hey, Siri!' trên AirPods
- 1.9 Yêu cầu Siri đọc tin nhắn mới nhất
- 1.10 Nhận thông báo qua AirPods thông qua Siri
- 1.11 Thay đổi tên AirPods
- 1.12 Tùy chỉnh chức năng của từng AirPods
- 1.13 Sử dụng AirPods làm thiết bị trợ thính
- 1.14 Sử dụng AirPods tốt hơn trên Mac
- 1.15 Thay đổi chế độ AirPods trên máy Mac
- 1.16 Bảo mật AirPods không để người khác kết nối
- 1.17 Chia sẻ cuộc gọi bằng AirPods
- 1.18 Chia sẻ âm thanh với mọi người
- 1.19 Kiểm tra AirPods đã cập nhật chưa
- 1.20 Mua hộp sạc không dây thế hệ đầu tiên
Apple Airpods là mẫu tai nghe Bluetooth được đánh giá là có nhiều tính năng và khả năng kết nối hữu ích. Do đó phụ kiện rất được người dùng quan tâm và lựa chọn.
- Cách kiểm tra AirPods 2 hàng real và hàng super fake như thế nào
- AirPods có thể kết nối với laptop Window, thủ thuật không phải ai cũng biết
Bài viết dưới đây XTmobile sẽ giới thiệu đến bạn 21 mẹo, thủ thuật hay khi dùng AirPods hay mà không phải ai cũng biết. Từ đó tận dụng và có những trải nghiệm tốt hơn khi sử dụng sản phẩm đình đám này.
Kết nối nhanh chỉ trong vòng 3 giây
Quá trình kết nối AirPods diễn ra khá nhanh chỉ trong khoảng 3 giây. Đầu tiên bạn cần mở khóa iPhone/iPad sau đó mở hộp sạc và chờ lời nhắc sẽ hiển thị. Tiếp đến nhấn Connect (Kết nối) để chọn ghép nối và bạn đã hoàn tất.
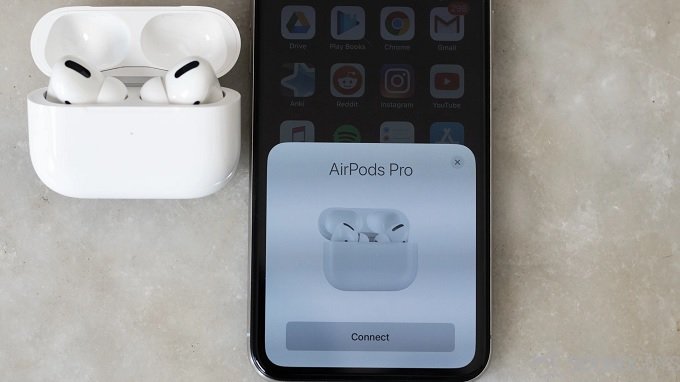
Tuy nhiên bạn không cần phải lo lắng về việc lặp lại những bước này trên các thiết bị còn lại của Apple. Chỉ cần sử dụng chung 1 tài khoản iCloud bạn đã có thể đồng bộ chúng thông qua vài bước đơn giản.
Kết nối với các thiết bị không phải của Apple
Có thể thấy việc ghép nối AirPods khá dễ dàng bởi bạn cũng có thể kết nối với các sản phẩm khác không phải của Apple. Phía sau hộp sạc được trang bị nút nhỏ phẳng chuyên dùng để ghép nối với các thiết bị Android khác.
Tuy nhiên việc ghép nối với các thiết bị không phải của Apple đồng nghĩa sẽ mất đi một số tính năng. Một trong số đó có thể kể đến như khi lấy tai nghe ra khỏi thì nhạc sẽ không tạm dừng phát nhạc, tính năng tự động phát lại cũng không hoạt động.
Do đó để sử dụng lại bạn cần phải chọn lại “AirPods” trong phần cài đặt Bluetooth của iPhone. Sau đó mới ghép nối lại thành công.
Tìm kiếm AirPods bị thất lạc thông qua ứng dụng Find My
AirPods có thiết kế nhỏ gọn và riêng lẻ nên rất dễ bị thất lạc, tuy nhiên bạn không cần quá lo lắng bởi có thể tìm ra được vị trí cuối cùng trong ứng dụng Find My. Thậm chí khi kích hoạt chế độ tìm kiếm, tai nghe còn có thể phát ra âm thanh miễn sao nó ở gần thiết bị Apple khác và đang được kết nối Bluetooth.
Để thực hiện bạn có thể thực hiện theo các bước sau:
Bước 1: Mở ứng dụng Find My trên thiết bị iOS hoặc truy cập ứng dụng này trong trình duyệt iCloud.
Bước 2: Truy cập vào thanh Thiết bị ở phía cuối của màn hình.
Bước 3: Chọn AirPods.
Bước 4: Nhấn Play Sound nếu bạn khá chắc chắn AirPods ở trong tầm nghe. Trong trường hợp bạn không thể nhớ chính xác AirPods bị mất ở đâu, chỉ cần chọn Chỉ đường là có thể xem được địa điểm cuối cùng được kết nối trên bản đồ.
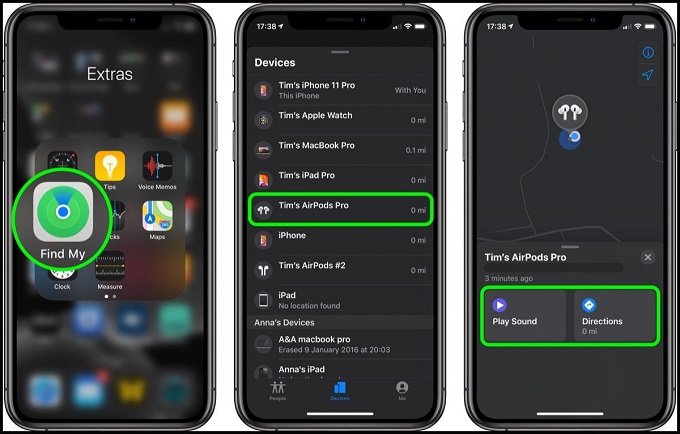
Bật âm thanh không gian để trải nghiệm tính năng Spatial Audio
Công nghệ Apple Spatial Audio được tích hợp trên AirPods sẽ có khả năng xử lý trực tiếp tín hiệu 5.1, 7.1 hay Dolby Amos thông qua các filter riêng. Điều này giúp tạo ra không gian đa chiều như thật. Tuy nhiên để sử dụng tính năng này iPhone của bạn cần được cập nhật lên iOS 14 trở lên.

Để kích hoạt tính năng Spatial Audio bạn thực hiện như sau: Vào Settings > Bluetooth. Tại bên cạnh AirPods nhấn vào chữ “i” rồi trượt công tắc bên cạnh Spatial Audio (âm thanh không gian) sang vị trí On (Bật). Sau đó nhấn See & Hear How It Works (Xem & Nghe Cách hoạt động) để trải nghiệm thử xem ứng dụng này hoạt động như thế nào.
Sau khi hoàn tất các bước trên bạn đã xem video tại các ứng dụng như Apple TV thông qua tai nghe AirPods để trải nghiệm âm thanh ở dạng âm thanh vòm.
Kéo dài thời gian nghe bằng cách sử dụng một AirPods
AirPods mang đến đầu ra âm thanh nổi rất tuyệt vời, tuy nhiên Apple đã thiết kế tai nghe này theo kiểu Bluetooth không dây do đó banh có thể sử dụng chúng cùng một lúc hoặc chỉ sử dụng 1 bên.
Mặc dù AirPods không bao giờ hết pin trong 1 ngày nhưng nếu bạn thường xuyên phải sử dụng để nghe gọi và thấy chúng sắp hết pin. Đừng lo lắng bởi lúc này bạn có thể đặt 1 tai nghe vào hộp sạc và chỉ sử dụng 1 bên để nghe. Sau đó hoán đổi khi cần thiết để duy trì tính liền mạch.
Kiểm tra thời lượng pin còn lại bằng iPhone
Có rất nhiều cách để bạn kiểm tra thời lượng pin còn lại của AirPods và hộp sạc và đây là cách mà chúng tôi gợi ý. Đầu tiên bạn mở hộp sạc và đặt nó nằm bên cạnh iPhone, lúc này màn hình sẽ hiển thị cửa sổ kèm trạng thái pin. Ngoài ra bạn cũng có thể thêm tiện ích pin vào bảng điều khiển để nhận được thông báo dễ dàng hơn.
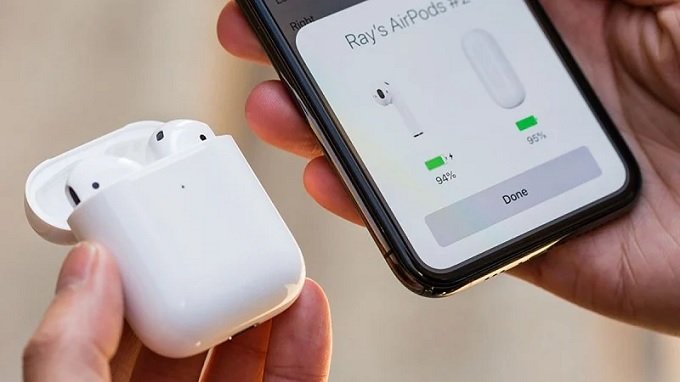
Kiểm tra trạng thái pin của AirPods trên Apple Watch
Nếu bạn đang sử dụng Apple Watch thì có thể dễ dàng kiểm tra trạng pin của AirPods một cách dễ dàng. Đầu tiên bạn cần đặt hộp đựng AirPods đang mở bên cạnh đồng hồ, sau đó mở Trung tâm điều khiển và nhấn vào tùy chọn pin. Không chỉ hiển thị số liệu thống kê về pin của AirPods, bạn còn nhận được thời lượng pin của vỏ hộp.
Sử dụng lệnh 'Hey, Siri!' trên AirPods
Các mẫu AirPods từ thế hệ thứ 2 trở đi đều có thể nhận lệnh đánh thức Hey, Siri. Do đó nếu bạn đang đặt AirPods ở một phòng và iPhone của bạn ở một phòng khác thì có thể nói Hey, Siri! Để điều chỉnh âm lượng, phát lại nhạc hay yêu cầu gửi tin nhắn hoặc bất kỳ lệnh nào khác.
Nếu bạn đang sử dụng AirPods để kết nối với Apple Watch , Hey Siri vẫn hoạt động miễn là đồng hồ của bạn đã ghép nối với tai nghe. Sau khi nói "Hey, Siri", âm lượng của bất cứ thứ gì bạn đang nghe sẽ giảm xuống, cho biết Siri đang lắng nghe và sẵn sàng chờ lệnh.
Yêu cầu Siri đọc tin nhắn mới nhất
Thông qua AirPods Siri còn có thể đọc các tin nhắn đến trực tiếp cho người dùng, sau đó bạn còn có thể trả lời tin nhắn bằng lệnh thoại nhanh. Đây là tính năng khá hữu ích bởi bạn không phải làm bất cứ điều gì để thiết lập. Tuy nhiên trong trường hợp muốn tắt, bạn có thể truy cập vào Cài đặt > Siri & Tìm kiếm > Thông báo Tin nhắn.
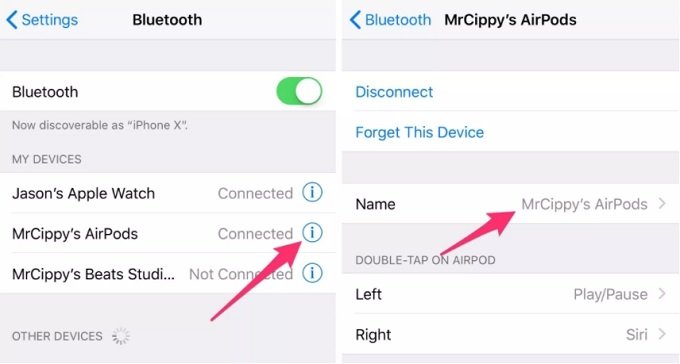
Nhận thông báo qua AirPods thông qua Siri
Không chỉ hỗ trợ đọc tin nhắn, Siri giờ đây còn có thể làm nhiều việc hơn nữa bởi iOS 15 cùng trợ lý ảo của Apple đã ra mắt. Do đó người dùng có thể dễ dàng nhận được thông báo và lời nhắc thông qua lệnh Siri.
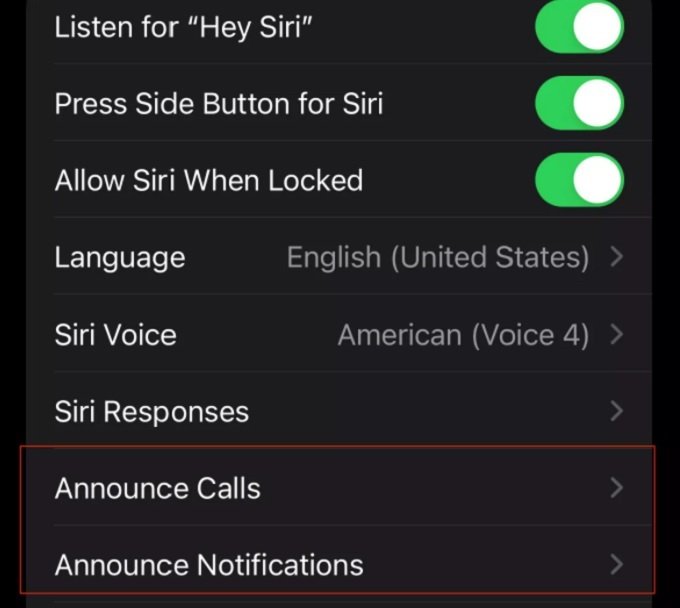
Để quản lý cách Siri thông báo lời nhắc và thông báo qua AirPods bạn truy cập Cài đặt > Siri & Tìm kiếm. Tại đây nhấn Thông báo cuộc gọi để bật/ tắt tính năng này hoặc tùy chỉnh khi Siri thông báo cuộc gọi. Tại mục Siri & Tìm kiếm, chọn Thông báo để bật nhận thông báo từ AirPods của mình cho ứng dụng phù hợp. Ngoài ra bạn cũng có thể chọn Lời nhắc ứng dụng từ danh sách này nếu muốn Siri đọc chúng.
Thay đổi tên AirPods
Hiện không có ứng dụng chuyên dụng nào để thay đổi cài đặt và tùy chỉnh AirPods. Tuy nhiên bạn có thể thực hiện điều này thông qua phần cài đặt Bluetooth.
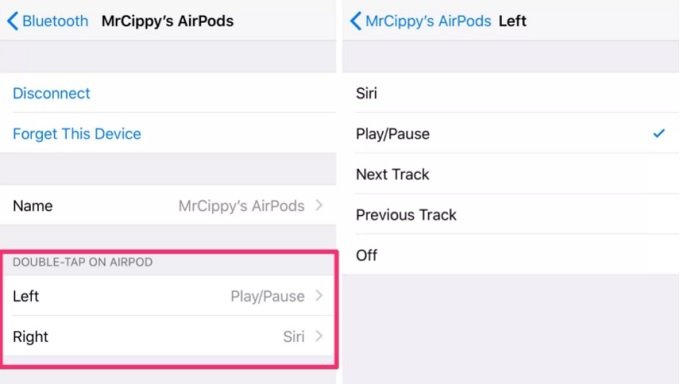
Khi AirPods được kết nối với iPhone hoặc iPad, bạn có thể truy cập vào Cài đặt > Bluetooth. Sau đó, nhấn vào biểu tượng "i" bên cạnh tên AirPods. Tiếp theo, chọn vào phần Tên và nhập tên mà bạn muốn đặt. Sau đó tên mới sẽ được đồng bộ với các thiết bị được liên kết với iCloud một cách nhanh chóng. Như vậy bạn đã đổi tên cho chiếc AirPods của mình thành công.
Tùy chỉnh chức năng của từng AirPods
Tại mục cài đặt của AirPods, bạn cũng có thể thay đổi chức năng của chúng bằng cách nhấn đúp hoặc nhấn và giữ cho một trong hai tai nghe. Khi AirPods được kết nối với iPhone hoặc iPad bạn đi tới mục Cài đặt > Bluetooth . Sau đó, nhấn vào biểu tượng "i" bên cạnh tên AirPods. Tại đây nhấn Trái hoặc Phải để thay đổi chức năng của từng tai nghe hoặc tắt bất kỳ chức năng nào.
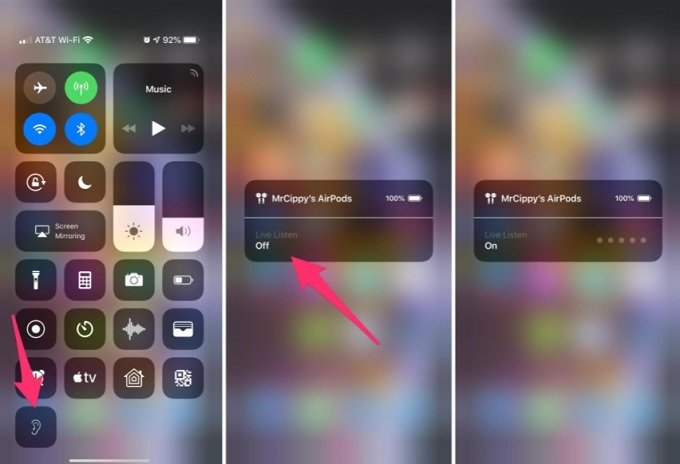
Sử dụng AirPods làm thiết bị trợ thính
Hiện trên các thiết bị iPhone đều được trang bị tính năng Live Listen. Do đó bạn hoàn toàn có thể sử dụng nó để biến chiếc AirPods của mình thành thiết bị trợ thính theo yêu cầu. Tuy nhiên bạn cần phải thực hiện một số bước. Sau khi hoàn tất thì có thể đặt điện thoại trên bàn gần người bạn đang nói chuyện, lúc này điện thoại sẽ gửi âm thanh đến AirPods.
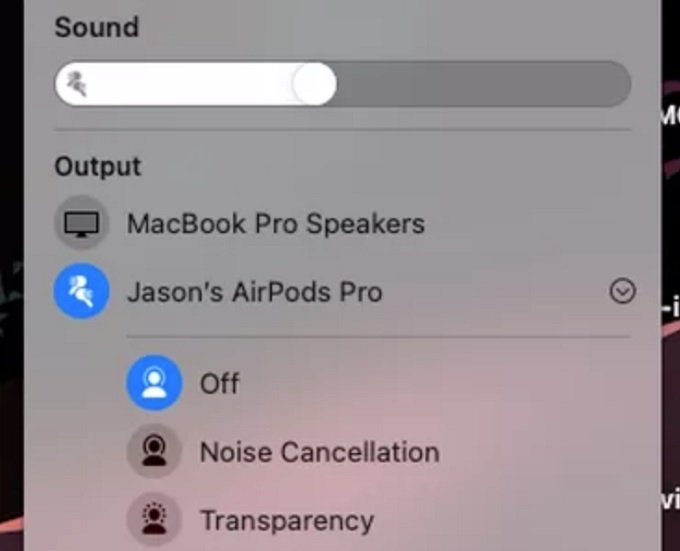
Để kích hoạt tính năng này bạn đi tới Cài đặt > Trung tâm điều khiển > Tùy chỉnh Điều khiển và nhấn vào biểu tượng "+" màu xanh lá cây bên cạnh tùy chọn Thính giác . Sau đó nếu cần sử dụng tính năng bạn chỉ cần đặt AirPods vào và mở Trung tâm điều khiển trên iPhone và chọn biểu tượng Nghe > Nghe trực tiếp. Để tắt tính năng này bằng cách lặp lại các bước cuối cùng đó trong Trung tâm điều khiển.
Sử dụng AirPods tốt hơn trên Mac
Nếu bạn muốn sử dụng AirPods để nghe tất cả âm thanh phát ra từ chiếc Macbook của mình thì cần chọn nó làm thiết bị đầu ra âm thanh. Để làm này bạn cần truy cập vào Trung tâm điều khiển từ thanh menu, sau đó nhấp vào Bluetooth và chọn AirPods.
Ngoài ra, bạn có thể nhấn chọn AirPlay trong ứng dụng Nhạc để chọn AirPods truyền nhạc từ máy Mac đến tai nghe. Tuy vậy điều này có thể khiến bạn bỏ lỡ một số âm thanh đang phát.
Thay đổi chế độ AirPods trên máy Mac
Để có thể điều chỉnh cài đặt AirPods thông qua Macbook, bạn cần đi tới cài đặt Bluetooth của máy Mac.Sau khi kết nối thành công, mở Tùy chọn hệ thống > Bluetooth và nhấp vào AirPods trong danh sách thiết bị, sau đó nhấn vào nút Tùy chọn. Lúc này sẽ có một số tùy chọn hiện ra, mỗi tùy chọn sẽ có cách điều chỉnh và cài đặt khác nhau, bạn chỉ cần điều chỉnh chúng theo ý mình muốn là được.
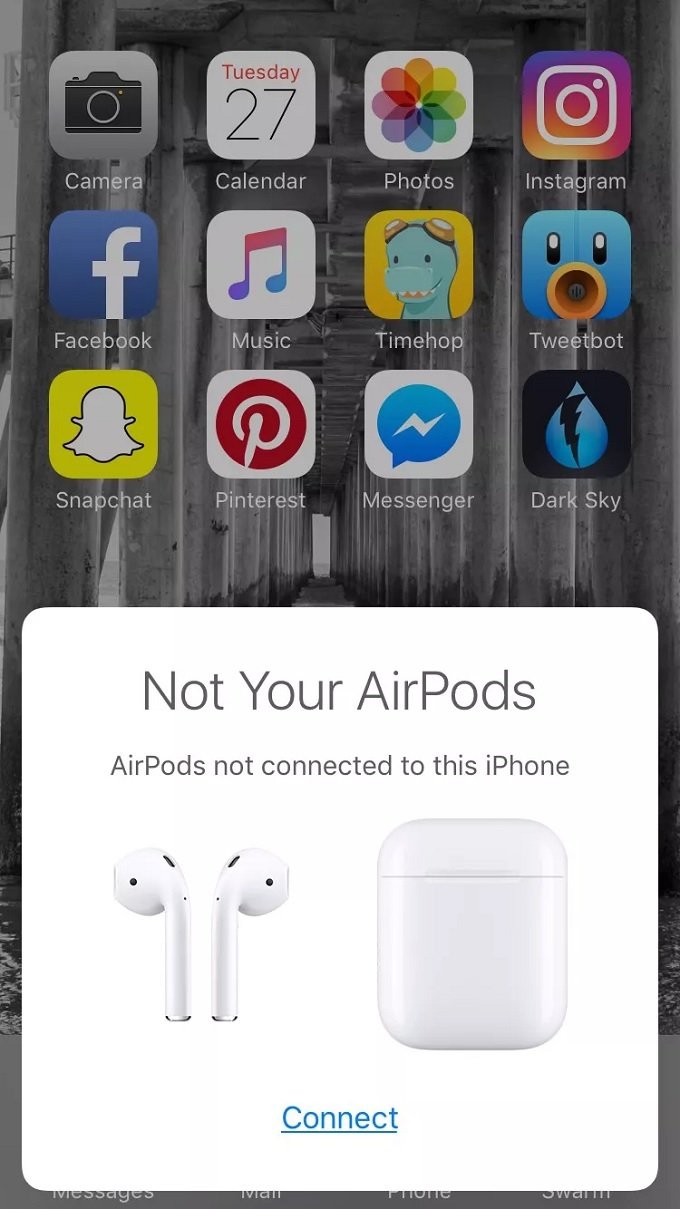
Bảo mật AirPods không để người khác kết nối
Làm thế nào khi người khác cố gắng sử dụng AirPods của bạn? Do đó việc thông báo cho họ biết AirPods đó không phải của họ là rất cần thiết. Tất nhiên, người đó có thể kết nối AirPods với iPhone của họ bằng cách nhấn vào Kết nối. Tuy nhiên họ không thể lén lút nghe trên AirPods của bạn khi bạn chưa cho phép.
Chia sẻ cuộc gọi bằng AirPods
Tại một thời điểm AirPods chỉ có một micrô hoạt động, điều này đồng nghĩa với việc hai người không thể gọi một cuộc điện thoại. Tuy nhiên, bạn có thể chia sẻ cuộc gọi của mình cho người thứ 2 để nghe và chỉ 1 người nói. Do đó bạn có thể gán nhiệm vụ micrô cho một AirPod nhất định trong phần cài đặt Bluetooth.
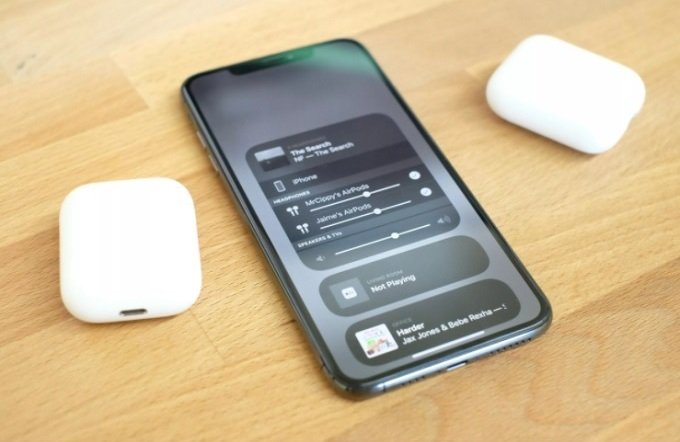
Để thực hiện bạn vào trong Cài đặt > Bluetooth > nhấn vào "i" bên cạnh AirPods. Tại đây nhấn vào Micrô và chọn AirPod bạn muốn sử dụng làm micrô mọi lúc.
Chia sẻ âm thanh với mọi người
Nếu bạn đang nghe một album mới hay phát trực tuyến một chương trình mà bạn bè hoặc thành viên gia đình cũng có AirPods và muốn nghe. Trong trường hợp này bạn có thể sử dụng tính năng Chia sẻ âm thanh mới. Tuy nhiên bạn bè của bạn cần đặt iPhone gần đầu iPhone của bạn, sau đó làm theo lời nhắc.
Kiểm tra AirPods đã cập nhật chưa
Apple luôn ra mắt các phần mềm mới cho AirPods để giúp tăng hiệu suất hoạt động cũng như mang đến trải nghiệm tốt hơn cho người dùng. Do đó bạn không thể cập nhật chúng bằng cách thủ công nên cần kiểm tra xem thiết bị của mình đã cập nhật phiên bản mới nhất chưa.
Để kiểm tra bạn vào Cài đặt > Chung > Giới thiệu của iPhone khi đã kết nối với AirPods. Sau đó cuộn xuống cho đến khi tìm thấy tên AirPods của mình thì nhấn vào đó. Tại đây các thông tin về chiếc tai nghe của bạn sẽ được show ra. Sau đó bạn có thể tìm kiếm trên Google tên kiểu máy AirPods và phần mềm để xem có bản cập nhật mới hay chưa.
Mua hộp sạc không dây thế hệ đầu tiên
Nếu bạn không quan tâm đến việc nâng cấp AirPods, nhưng thích ý tưởng sạc không dây AirPods thì có thể mua hộp sạc mới. Đây là một trong những gọi ý khá lý tưởng cho người dùng công nghệ hiện nay.
Hiện Apple vẫn tiếp tục cải tiến và bổ sung các tính năng cho AirPods với các bản cập nhật iOS mới của mình. Hy vọng với những mẹo và thủ thuật mà XTmobile đã chia sẻ ở trên, bạn sẽ có thêm những trải nghiệm ấn tượng hơn với chiếc AirPods của mình.
XTmobile.vn






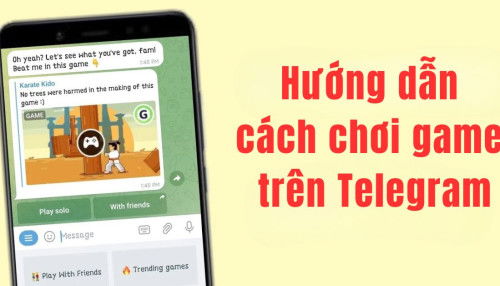





_crop_pin-du-phong-energizer-chi-con-199k-tai-xtmobile.jpg)
_crop_Huong-dan-cach-choi-game-tren-telegram-xtmobile.jpg)
_crop_iphone-14-pro.jpg)
_crop_top-dien-thoai-giam-manh-dip-cuoi-tuan-tai-xtmobile.jpg)
_crop_khuyet-diem-tren-galaxy-z-fold-6-xtmobile.jpg)






