Cách xóa ứng dụng trên Macbook, thủ thuật đơn giản có thể bạn chưa biết

Xem nhanh [ẨnHiện]
Tương tự như iPhone, khi sử dụng MacBook một thời gian người dùng cần xóa bớt các ứng dụng để mở rộng không gian lưu trữ. Dưới đây là một số thủ thuật cơ bản, tham khảo và áp dụng cho thiết bị nhà mình nếu có nhu cầu nhé!
- 10 Cách tăng thời lượng pin iPhone 13 đơn giản có thể bạn chưa biết
- Cách kiểm tra AirPods 2 hàng real và hàng super fake như thế nào
Như đã biết, đối với những chiếc máy tính Windows thì cách gỡ ứng dụng dễ dàng hơn khi bạn chỉ việc vào Control Panel mà thôi. Tuy nhiên, trên Macbook thì lại phức tạp hơn nếu bạn không nắm các thủ thuật cơ bản. Có thể thấy không chỉ một mà có nhiều cách để bạn gỡ ứng dụng trên Macbook, theo dõi ngay bên dưới.
Cách gỡ ứng dụng trên Macbook bằng giao diện Lauchpad
Có thể nói, Lauchpad là nơi tập trung tất cả các ứng dụng và phần mềm được cài trên máy tính nên người dùng có thể dễ dàng truy cập hơn. Được biết, giao diện hoạt động giống với nền tảng iOS và Android trên thiết bị di động cầm tay. Chính vì vậy, nếu không vừa ý bạn có thể tự sắp xếp chúng theo suy nghĩ riêng của mỗi cá nhân.
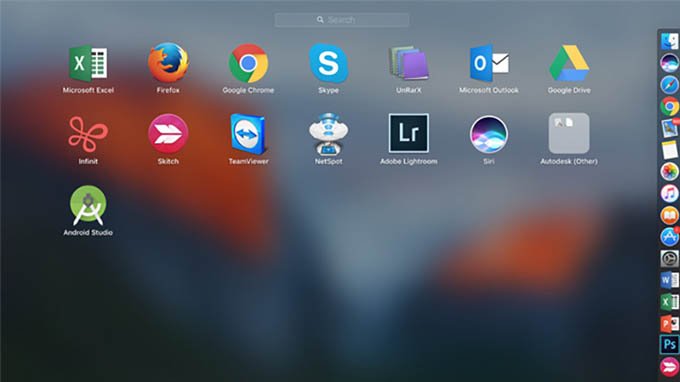
Để xóa ứng dụng/ phần mềm trên Macbook bằng giao diện Lauchpad, bạn thực hiện như sau:
- Bước 1: Nhấn phím F4 để hiển thị giao diện Lauchpad
- Bước 2: Chọn và giữ ứng dụng muốn xóa cho đến khi biểu tượng ứng dụng rung nhẹ và hiển thị dấu ‘’X’’ nhỏ ở trên đầu thì bạn có thể thả tay ra
- Bước 3: Và nhấn vào nút ‘’X’’ đó để tiến hành gỡ bỏ ứng dụng hoặc phần mềm
- Bước 4: Khi đó, giao diện màn hình sẽ xuất hiện một cửa sổ và xác nhận lại một lần nữa xem người dùng có muốn xóa đi ứng dụng này trên Macbook hay không.
- Bước 5: Nhấn vào Delete có ô màu xanh để hoàn tất thao tác xóa và gỡ ứng dụng/ phần mềm
Gỡ ứng dụng trên Macbook với Finder
Còn một phương pháp khác nếu như bạn không tìm thấy được ứng ứng dụng cần xóa trong Lauchpad, đó là Finder. Nói nom na cho dễ hiểu thì Finder là phần mềm hệ thống giúp người dùng quản lý file hay folder trên chiếc máy tính Macbook. Trải nghiệm thực tế thì Finder có chức năng tương tự với My Computer trên Windows.
Để gỡ ứng dụng/ phần mềm thông qua Finder, bạn thực hiện theo các bước dưới đây:
- Bước 1: Trong Dock, bạn mở Finder (phần mềm có biểu tượng máy tính)
- Bước 2: Tiếp theo, ngay thanh menu nằm bên trái giao diện, nhấn vào Applications
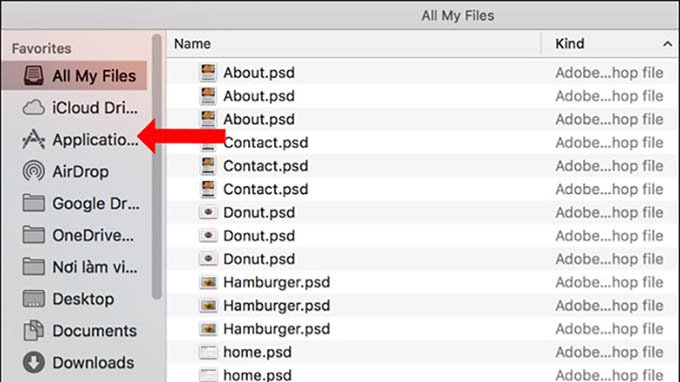
- Bước 3: Bạn sẽ nhìn thấy tất cả các ứng dụng/ phần mềm đã cài đặt ngay khi thực hiện thoa tác trên, để chọn ứng dụng bạn chỉ cần nhấp chuột phải
- Bước 4: Chọn mục Move to trash để đưa ứng dụng cần gỡ vào thùng rác
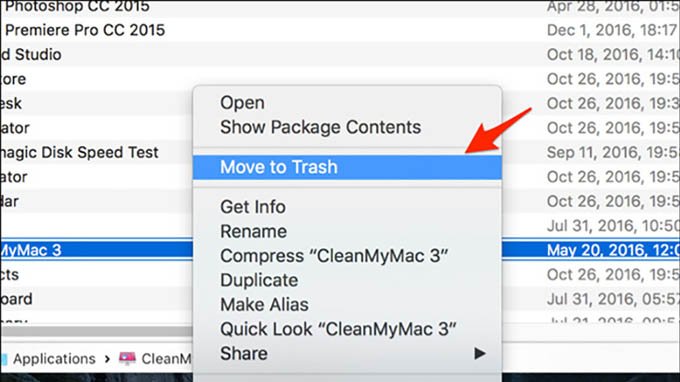
Một lưu ý nhỏ khi người dùng xóa nhầm ứng dụng thì nhanh tay sử dụng tổ hợp phím là Ctrl + Z. Và để chính xác và tiện lợi hơn, bạn có thể cài đặt để cho Trash tự động xóa đi ứng dụng với thời gian mà bạn đã cài đặt. Bên cạnh đó, nếu bạn muốn thao tác nhanh hơn ở giao diện màn hình chính thì sử dụng tổ hợp Ctrl + biểu tượng thùng rác và chọn Empty Trash để xóa toàn bộ dữ liệu bên trong.
Xóa ứng dụng trên Macbook trong quản lý bộ nhớ
Với phương pháp gỡ ứng dụng/ phần mềm trên Macbook trong quản lý bộ nhớ, bạn chỉ cần thực hiện lần lượt các bước sau:
- Bước 1: Ở góc trái màn hình Macbook, chọn vào biểu tượng trái táo và chọn tiếp About This Mac
- Bước 2: Bạn sẽ thấy bị cửa sổ mới hiện ra, chọn ngay mục Manage...
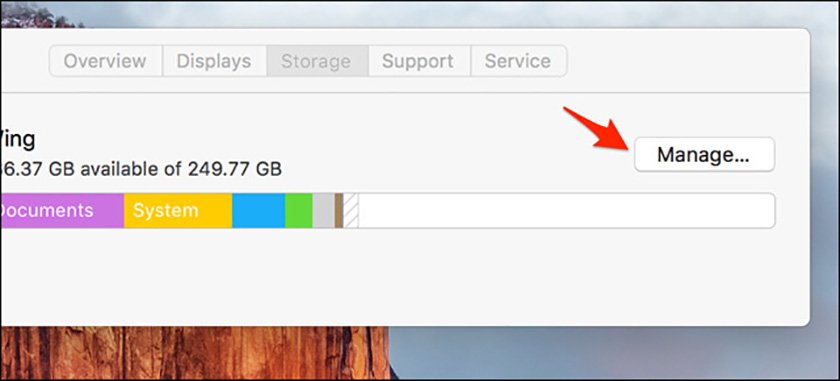
- Bước 3: Tiếp theo đó, bạn chọn vào mục Applications
- Bước 4: Ngay sau bước 3, giao diện sẽ hiển thị một loạt tất cả những ứng dụng mà bạn đã từng cài đặt
- Bước 5: Nhấpchuột vào ứng dụng/ phần mềm nào mà bạn muốn gỡ và chọn vào biểu tượng dấu ‘’X’’
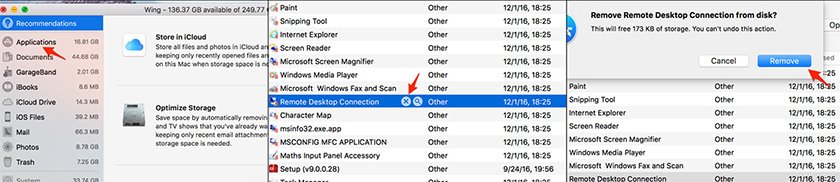
Đối với những mẫu Macbook Pro hay Macbook Air bạn cũng có thể áp dụng những thủ thuật trên. Vì đây là những cách cơ bản, dễ thực hiện giúp người dùng gỡ bỏ những ứng dụng/ phần mềm không cần thiết để tối ưu bộ nhớ. Xin nhấn mạnh một chút là hai thủ thuật đầu tiên thực hiện sẽ nhanh chóng và đơn giản hơn. Đặc biệt là Finder, người dùng còn có thể lấy lại được ứng dụng mà bạn đã xóa nhầm.
XTmobile.vn






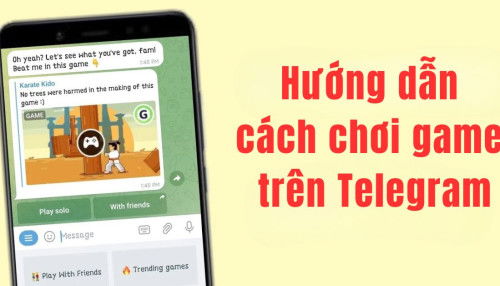





_crop_pin-du-phong-energizer-chi-con-199k-tai-xtmobile.jpg)
_crop_Huong-dan-cach-choi-game-tren-telegram-xtmobile.jpg)
_crop_iphone-14-pro.jpg)
_crop_top-dien-thoai-giam-manh-dip-cuoi-tuan-tai-xtmobile.jpg)
_crop_khuyet-diem-tren-galaxy-z-fold-6-xtmobile.jpg)






