Nguyên nhân và cách khắc phục lỗi AirDrop không hoạt động trên iPhone
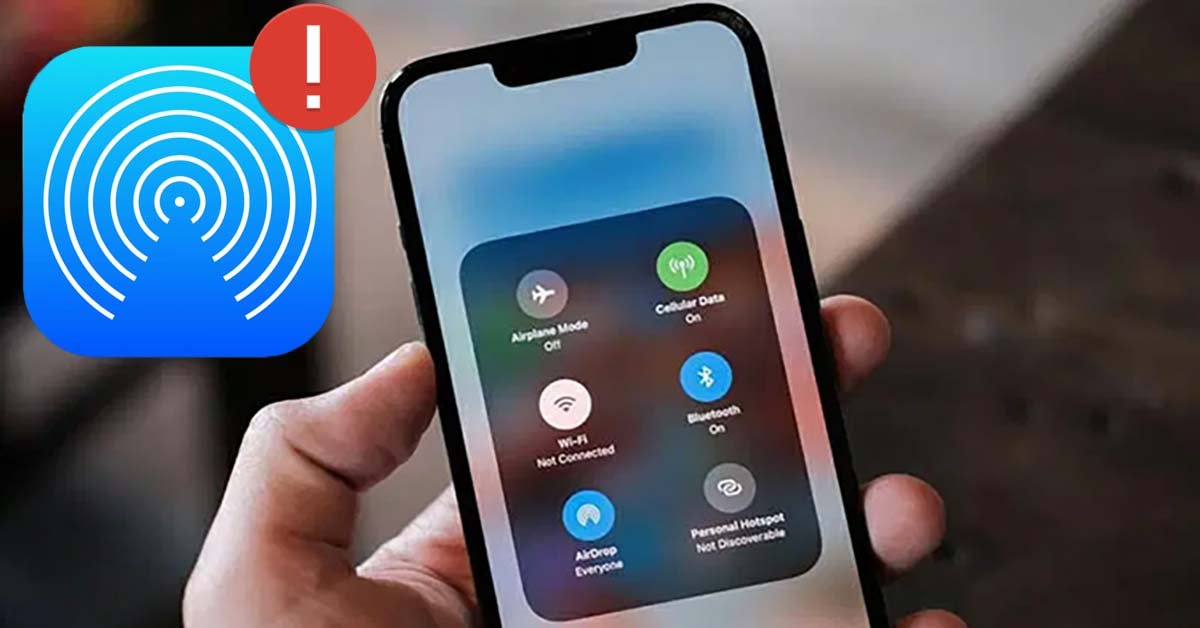
Xem nhanh [ẨnHiện]
- 1 iPhone không nhận được AirDrop là do đâu? Hướng dẫn cách khắc phục lỗi AirDrop không hoạt động trên iPhone
- 1.1 Nguyên nhân iPhone không nhận được AirDrop
- 1.2 Cách khắc phục iPhone lỗi AirDrop không hoạt động trên iPhone
- 1.2.1 Khởi động lại iPhone
- 1.2.2 Đảm bảo iPhone của bạn đang được mở khóa
- 1.2.3 Kiểm tra chế độ hiển thị AirDrop trên iPhone
- 1.2.4 Tắt điểm truy cập cá nhân (Personal Hotspot)
- 1.2.5 Tắt chế độ không làm phiền trên iPhone
- 1.2.6 Gửi từng tệp riêng thay vì gửi cùng lúc quá nhiều
- 1.2.7 Đặt lại cài đặt mạng cho iPhone
- 1.2.8 Cập nhật hệ điều hành iOS mới nhất
- 1.3 Kết luận
iPhone không nhận được AirDrop là do đâu? Hướng dẫn cách khắc phục lỗi AirDrop không hoạt động trên iPhone nhanh chóng nhất!
AirDrop là một tính năng tuyệt vời của Apple giúp người dùng có thể chia sẻ tệp tin, ảnh và video một cách nhanh chóng và dễ dàng giữa các thiết bị iOS. Tuy nhiên, đôi khi tính năng Airdrop trên chiếc điện thoại iPhone của bạn bỗng dưng gặp vấn đề khiến bạn không thể gửi hay nhận dữ liệu từ thiết bị khác. Sự cố AirDrop không hoạt động này gây ra nhiều khó khăn cho người dùng. Vậy nguyên nhân vì sao iPhone không nhận được AirDrop? Bài viết này XTmobile sẽ chỉ ra nguyên nhân phổ biến cũng như cách khắc phục lỗi AirDrop không hoạt động trên iPhone.
Nguyên nhân iPhone không nhận được AirDrop
AirDrop là một tính năng hữu ích được Apple phát triển và tích hợp trên iPhone (cũng như iPad, iPod) có hệ điều hành từ iOS 7 trở lên. Tính năng này cho phép người dùng chia sẻ các file hình ảnh, âm thanh, video, trang web giữa điện thoại iPhone với nhau một cách nhanh chóng. Tuy nhiên, đôi khi người dùng gặp phải tình trạng iPhone không tìm thấy AirDrop, làm cho trải nghiệm sử dụng bị gián đoạn. Dưới đây là những nguyên nhân phổ biến khiến điện thoại iPhone của bạn không nhận được AirDrop.
- Cài đặt AirDrop không chính xác: Trên iPhone, tính năng AirDrop có ba tùy chọn: "Nhận từ mọi người", "Chỉ nhận từ danh bạ" và "Không nhận". Có thể, bạn đã cài đặt đối tượng AirDrop không chính xác nên xảy ra lỗi iPhone không nhận Airdrop.
- Kết nối Bluetooth/WiFi bị vấn đề: AirDrop hoạt động bằng cách kết hợp kết nối Bluetooth và WiFi. Nếu có sự cố với bất kỳ kết nối nào trong số này, AirDrop có thể không hoạt động đúng cách.
- Phần mềm iPhone đã lỗi thời: Nếu phần mềm trên iPhone của bạn đã lỗi thời, điều này có thể gây ra một số vấn đề, bao gồm cả sự cố với AirDrop. Apple thường xuyên phát hành các bản cập nhật phần mềm mới để khắc phục các lỗi và cải thiện hiệu suất.
- Lỗi phần cứng: Trong một số trường hợp hiếm gặp, lỗi phần cứng như lỗi WiFi hoặc Bluetooth có thể là nguyên nhân khiến AirDrop không hoạt động trên iPhone của bạn.

Cách khắc phục iPhone lỗi AirDrop không hoạt động trên iPhone
Để khắc phục lỗi không tìm thấy AirDrop, người dùng hãy tham khảo 8 cách sau đây.
Khởi động lại iPhone
Đôi khi, việc khởi động lại iPhone có thể giúp khắc phục các vấn đề nhỏ, bao gồm cả lỗi AirDrop không hoạt động. Để khởi động lại iPhone, bạn hãy thực hiện theo 3 bước đơn giản sau:
Bước 1: Nhấn và giữ nút nguồn cho đến khi xuất hiện tùy chọn "Tắt nguồn".
Bước 2: Trượt thanh trượt để tắt nguồn.
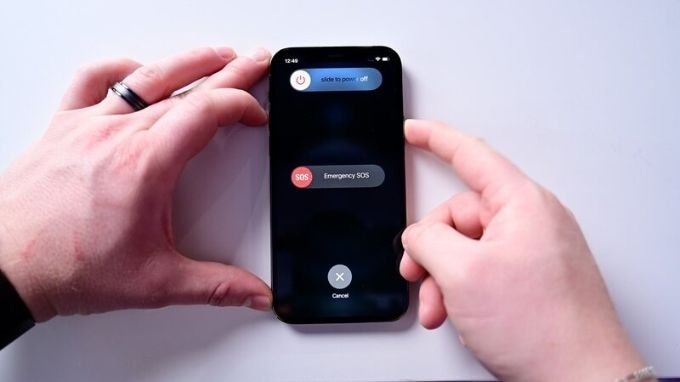
Bước 3: Sau khi iPhone đã tắt hoàn toàn, bạn tiếp tục nhấn và giữ nút nguồn một lần nữa cho đến khi xuất hiện biểu tượng Apple rồi đợi iPhone khởi động lại là được.
Đảm bảo iPhone của bạn đang được mở khóa
AirDrop chỉ hoạt động khi iPhone của bạn đang ở trạng thái mở khóa. Nếu màn hình iPhone khóa hoặc ở chế độ ngủ, AirDrop sẽ không hoạt động cho đến khi bạn mở khóa thiết bị. Do đó, hãy giữ cho điện thoại iPhone của bạn luôn được mở khóa khi đang trong quá trình chuyển dữ liệu.

Kiểm tra chế độ hiển thị AirDrop trên iPhone
Đầu tiên, người dùng cần kiểm tra xem mình đã đặt chế độ hiển thị AirDrop ở tùy chọn "Nhận từ mọi người" hoặc "Chỉ nhận từ danh bạ". Để kiểm tra và thay đổi cài đặt này, bạn hãy mở ứng dụng "Cài đặt" trên iPhone, nhấn chọn "Đồng bộ" rồi chọn mục "AirDrop" và lựa chọn 1 trong 2 tùy chọn "Nhận từ mọi người" hoặc "Chỉ nhận từ danh bạ".
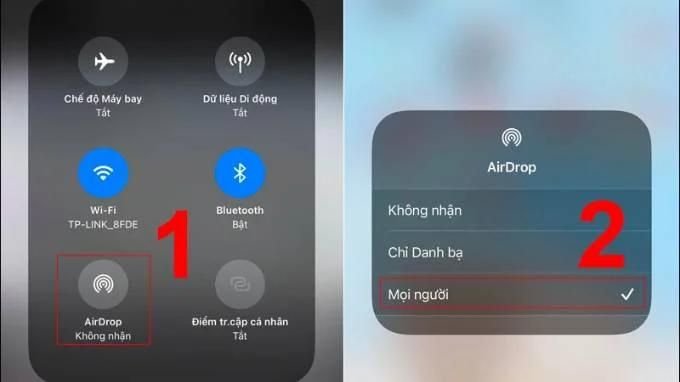
Ngoài ra, bạn cũng có thể thiết lập tùy chọn chế độ hiển thị cho AirDrop ngay trong Trung tâm điều khiển: Đối với dòng iPhone X trở lên, bạn hãy vuốt xuống từ góc trên bên phải màn hình để mở Trung tâm điều khiển. Còn với dòng iPhone 8 trở xuống, bạn hãy vuốt lên từ cuối màn hình.
Tắt điểm truy cập cá nhân (Personal Hotspot)
Điểm truy cập cá nhân có thể gây ra xung đột với kết nối WiFi và Bluetooth, làm ảnh hưởng đến hoạt động của AirDrop. Vì vậy, nếu bạn đang sử dụng tính năng điểm truy cập cá nhân (Personal Hotspot) trên iPhone, hãy tắt nó đi và thử sử dụng AirDrop một lần nữa. Để tắt tính năng này, bạn thực hiện như sau:
Bước 1: Truy cập vào ứng dụng “Cài đặt” và chọn mục “Điểm truy cập cá nhân”.
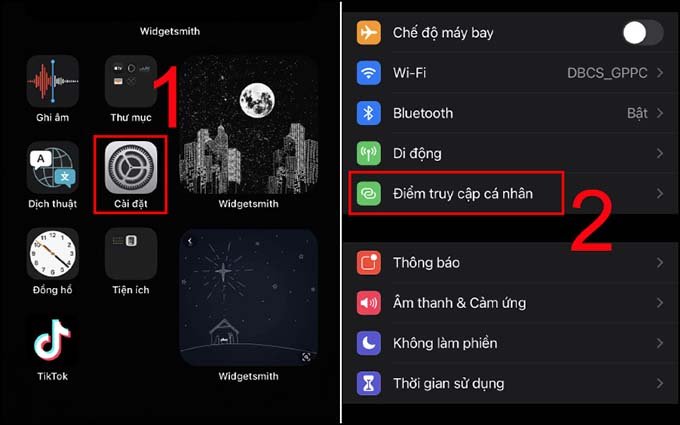
Bước 2: Sau đó, bạn nhấn thanh gạt "Cho phép người khác kết nối" sang trái để tắt tính năng này.
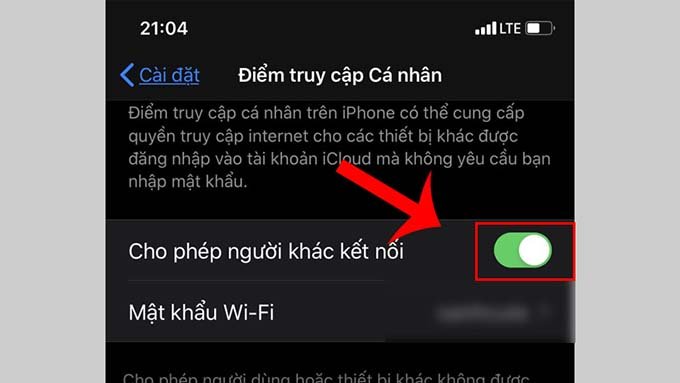
Tắt chế độ không làm phiền trên iPhone
Chế độ không làm phiền (Do Not Disturb) trên iPhone có thể gây ra sự cố với AirDrop. Chế độ này sẽ khiến bạn không nhận được thông báo từ ứng dụng và bạn sẽ không thể chấp nhận hay từ chối dữ liệu. Để tắt chế độ này, bạn hãy làm theo các bước hướng dẫn sau:
Bước 1: Bạn hãy mở ứng dụng "Cài đặt" trên iPhone
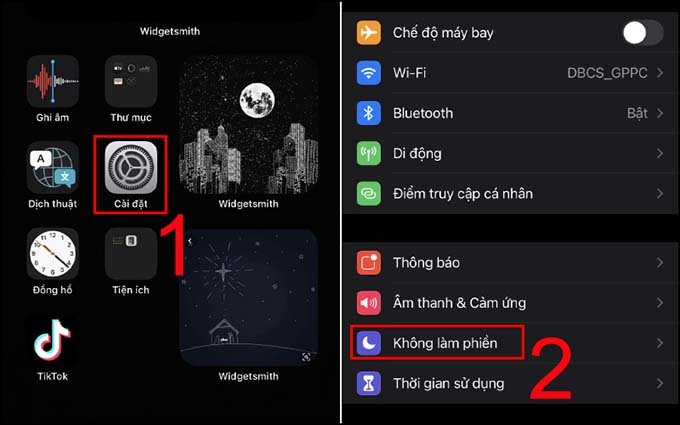
Bước 2: Nhấn chọn mục "Không làm phiền" rồi ấn tắt tùy chọn "Không làm phiền" bằng cách trượt thanh trạng thái sang trái.
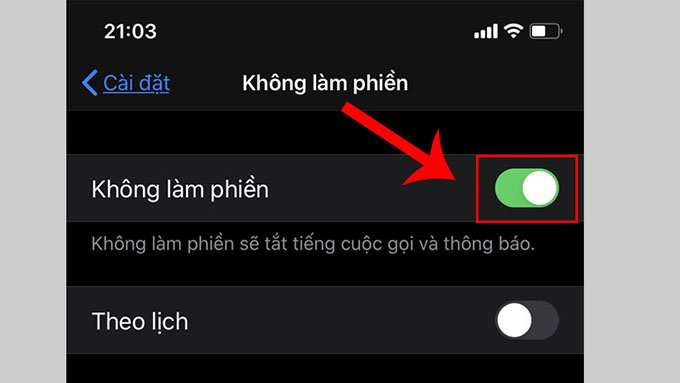
Gửi từng tệp riêng thay vì gửi cùng lúc quá nhiều
Nếu bạn đang cố gửi quá nhiều tệp cùng một lúc qua AirDrop, điều này có thể gây ra sự cố. Thay vào đó, bạn hãy thử gửi từng tệp một cách riêng biệt để hạn chế việc AirDrop bị quả tải.
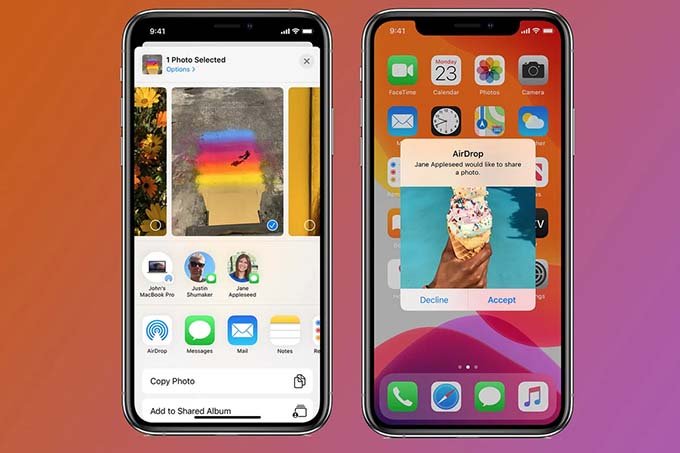
Đặt lại cài đặt mạng cho iPhone
Trong trường hợp vấn đề AirDrop không hoạt động vẫn tiếp tục sau khi thực hiện các bước trên, bạn hãy thử đặt lại cài đặt mạng cho iPhone. Điều này có thể giúp khắc phục các vấn đề liên quan đến kết nối WiFi và Bluetooth. Để đặt lại cài đặt mạng, làm theo các bước sau:
Bước 1: Trên iPhone, bạn hãy mở ứng dụng "Cài đặt" và chọn "Cài đặt chung".
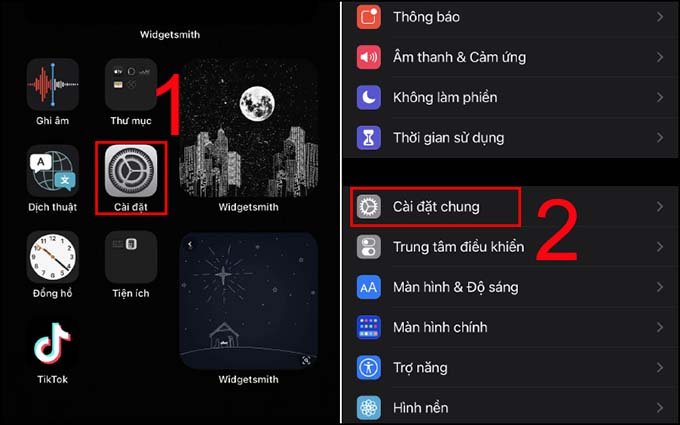
Bước 2: Tiếp đến, bạn ấn vào mục "Đặt lại" rồi chọn "Đặt lại cài đặt mạng".
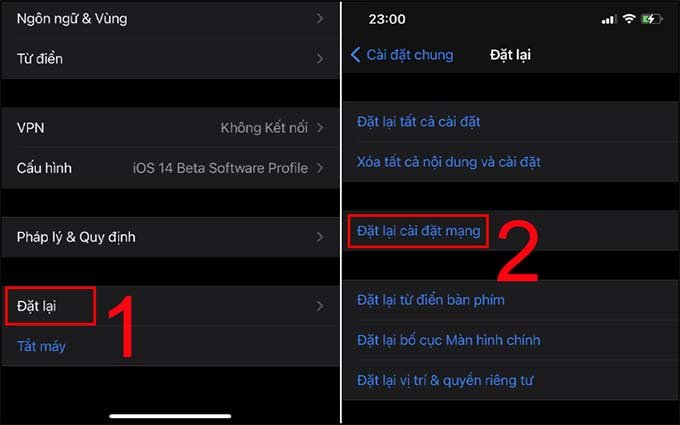
Bước 3: Cuối cùng, bạn chỉ cần nhập lại mật khẩu và nhấn "Đặt lại cài đặt mạng" để hoàn tất. Sau khi đặt lại, hãy thử kết nối lại WiFi và Bluetooth và kiểm tra xem AirDrop có hoạt động hay không.

* Lưu ý: Cách này sẽ xóa tất cả cài đặt mạng, bao gồm mạng WiFi và Bluetooth đã lưu trước đó trên iPhone.
Cập nhật hệ điều hành iOS mới nhất
Nếu tất cả các biện pháp trên vẫn không giải quyết được vấn đề lỗi AirDrop không hoạt động thì có thể là do phiên bản hệ điều hành iOS trên iPhone của bạn đã lỗi thời. Apple thường cung cấp các bản cập nhật hệ điều hành mới nhằm khắc phục các lỗi và cải thiện hiệu suất cho thiết bị. Do đó, bạn hãy thử kiểm tra và cập nhật phiên bản hệ điều hành iOS mới nhất để khắc phục tình trạng lỗi iPhone không nhận được AirDrop này nhé.
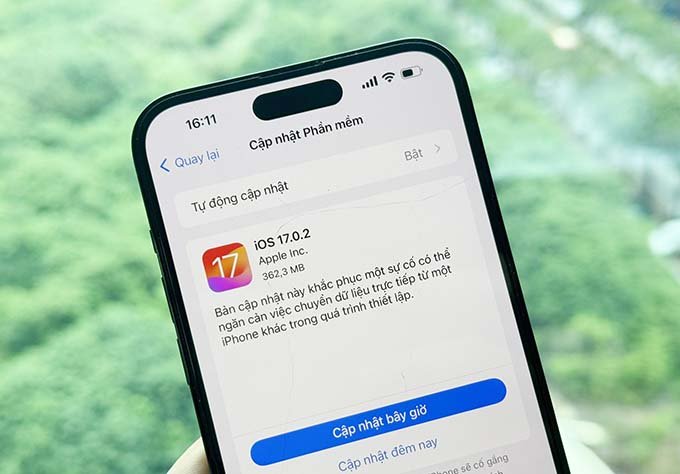
Kết luận
Trên đây, XTmobile đã chỉ ra một số nguyên nhân phổ biến khiến AirDrop không hoạt động trên iPhone cũng như 8 cách khắc phục lỗi AirDrop không hoạt động trên iPhone nhanh chóng và hiệu quả nhất 2024. Hy vọng rằng bài viết này đã cung cấp cho bạn thông tin hữu ích và giúp bạn khắc phục vấn đề một cách dễ dàng.
Xem thêm:
- Cách sửa lỗi Airdrop trên iPhone 14 để gửi và nhận file bình thường trở lại
- AirDrop là gì? Sản phẩm nào hỗ trợ tính năng này? Cách sử dụng như thế nào?
- Hướng dẫn cách đổi tên AirDrop trên iPhone cực dễ chỉ với 3 bước đơn giản sau!
XTmobile.vn











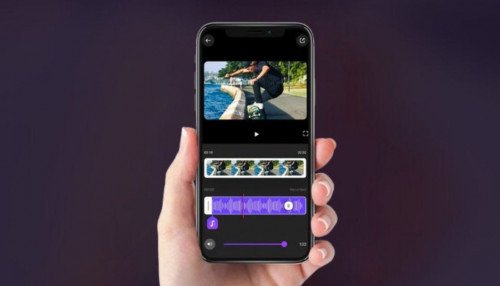

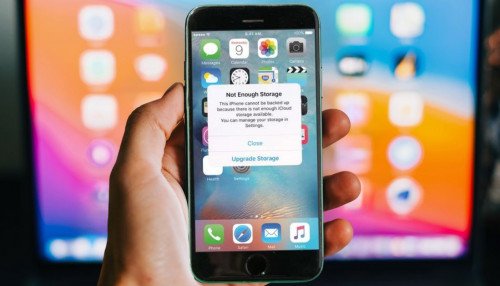
_crop_Cach-scan-tai-lieu-hinh-anh-bang-dien-thoai-xtmobile.jpg)
_crop_lo-dien-one-ui-7-co-su-thay-doi-lon-ve-giao-dien.jpg)
_crop_cach-tai-minecraft-pc-mien-phi-xtmobile.jpg)
_crop_top-ipad-duoi-10-trieu-xtmobile.jpg)
_crop_mua-galaxy-ring-xtmobile_1.jpg)






