Cách chụp màn hình Samsung Galaxy Note 10, Note 10+ nhanh, đơn giản
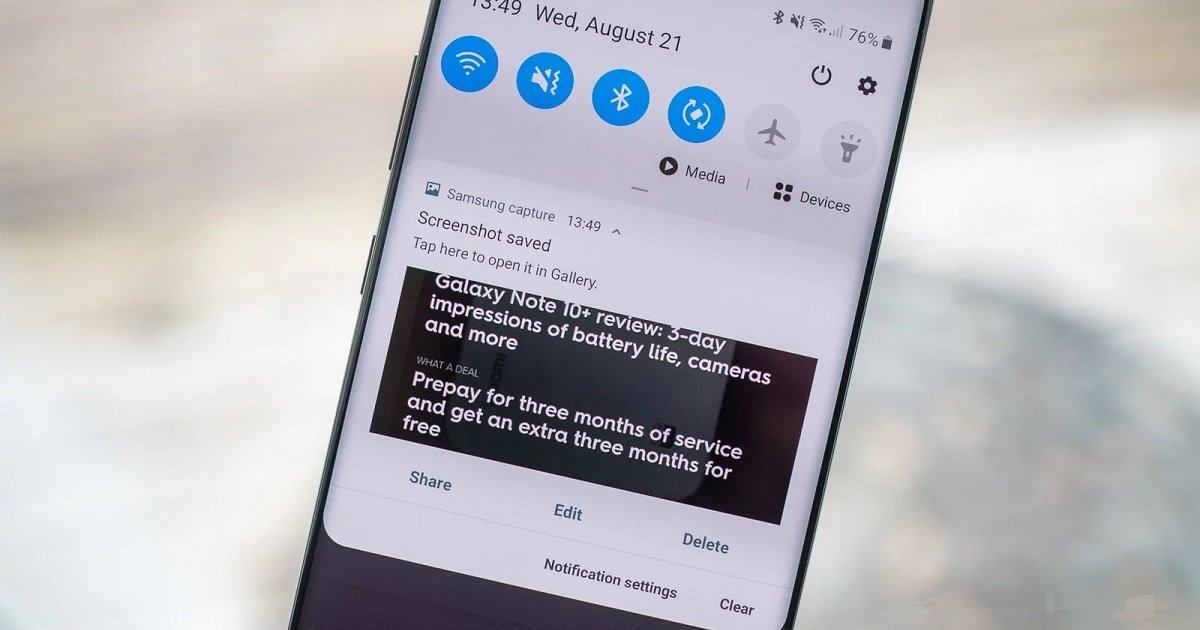
Xem nhanh [ẨnHiện]
- 1 Chụp ảnh màn hình trên điện thoại của bạn là một trong những chức năng cơ bản nhất của smartphone
- 2
- 3 Cách chụp ảnh màn hình nhanh trên Samsung Galaxy Note 10
- 4 Chụp màn hình Galaxy Note 10 bằng cách vuốt lòng bàn tay
- 5 Cách chụp ảnh màn hình Samsung Galaxy Note 10 bằng Bixby Voice
- 6 Chụp toàn bộ màn hình trên Galaxy Note 10 với tính năng 'scroll capture'
- 7 Cách chụp ảnh màn hình Samsung Galaxy Note 10 bằng S Pen và Screen Write
Chụp ảnh màn hình trên điện thoại của bạn là một trong những chức năng cơ bản nhất của smartphone ngày nay. Nhưng trên một điện thoại có khả năng lớn như Galaxy Note 10, bạn còn có nhiều cách để chụp ảnh, chỉnh sửa và ghi chú ảnh chụp màn hình hơn nữa. Hãy nắm chắc những bí kíp độc quyền này của Note 10 và Note 10 Plus nhé.
Chắc hẳn bạn đã quá quen với cách chụp màn hình điện thoại quen thuộc. Tuy nhiên, với Galaxy Note 10, bạn còn có nhiều cách chụp hình độc đáo hơn nữa. Hãy cùng khám quá qua bài viết này trọn bộ bí kíp chụp màn hình Samsung.
Galaxy Note 10 có bút S Pen đầy quyền năng
Cách chụp ảnh màn hình nhanh trên Samsung Galaxy Note 10
Bước 1.Mở nội dung bạn muốn chụp màn hình.
Bước 2. Để bắt đầu chụp ảnh màn hình Samsung, nhấn đồng thời nút nguồn và nút giảm âm lượng trong một giây.
Bước 3. Bạn sẽ thấy tiếng chụp màn hình và ảnh chụp màn hình sẽ xuất hiện nhanh trên màn hình.
Lưu ý rằng bạn không nên giữ các nút quá lâu. Điều đó có thể sẽ khiến máy bạn bị tắt nguồn. Bạn chỉ cần giữ đồng thời các nút trong khoảng một giây để chụp ảnh màn hình Samsung.
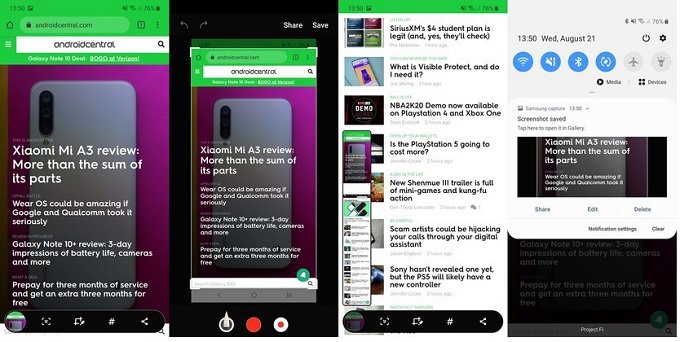
Cách chụp màn hình truyền thống trên Samsung Note 10
Ảnh chụp màn hình sẽ có thể chia sẻ ngay lập tức thông qua nút chia sẻ ở thanh dưới cùng. Bạn cũng vẫn thấy ảnh chụp này xuất hiện trên thanh thông báo và trong thư viện ảnh của bạn để bạn xem lại sau. Bên cạnh đó bạn còn có thể chỉnh sửa ảnh chụp màn hình - bao gồm cắt xén và kẻ vẽ ngay lập tức - bằng cách nhấn vào nút chỉnh sửa ở thanh dưới cùng sau khi chụp.
Chụp màn hình Galaxy Note 10 bằng cách vuốt lòng bàn tay
Bước 1. Mở nội dung bạn muốn chụp màn hình.
Bước 2. Đặt bàn tay của bạn theo chiều dọc theo cạnh trái hoặc phải của Note 10. Vuốt từ cạnh đó bằng tay chạm vào màn hình.
*Lưu ý: Nếu phương pháp này không hoạt động, hãy kiểm tra Cài đặt: Settings > Advanced features and Motions and gestures
Bạn sẽ thấy đèn flash màn hình và ảnh chụp màn hình sẽ xuất hiện nhanh trên màn hình.

Vuốt màn hình Samsung Note 10 để chụp màn hình nhanh
Ảnh chụp màn hình sẽ có thể được chia sẻ ngay lập tức thông qua thanh dưới cùng, và cũng xuất hiện trong thanh thông báo và thư viện ảnh của bạn để chia sẻ sau.
Cách chụp ảnh màn hình Samsung Galaxy Note 10 bằng Bixby Voice
Bixby Voice có thể hữu ích để chụp ảnh màn hình Samsung nếu bạn không thể cầm điện thoại để thực hiện nhấn kết hợp nút hoặc vuốt lòng bàn tay.
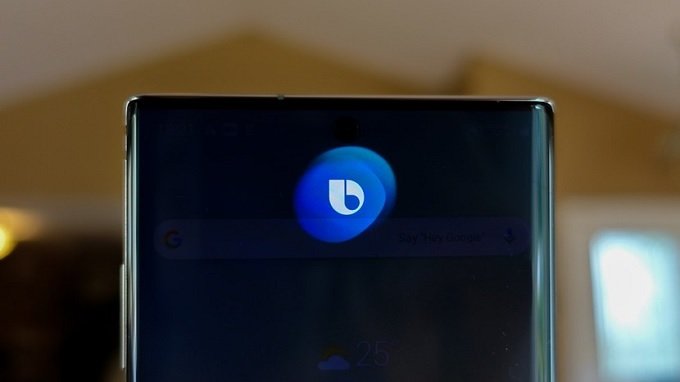
Trợ lý ảo Bixby cũng giúp bạn chụp màn hình trên Galaxy Note 10
Bước 1. Mở nội dung bạn muốn chụp màn hình.
Bước 2. Nếu bạn đã cài đặt cấu hình nút bên của Galaxy Note 10 để sử dụng với Bixby, hãy nhấn và giữ nút vật lý này. Hoặc nếu bạn đã cài đặt lệnh giọng nói, hãy gọi trợ lý ảo của Samsung bằng câu thoại "Hey Bixby."
Bước 3. Với giao diện được kích hoạt, hãy nói "chụp ảnh màn hình."
Ảnh chụp màn hình sẽ tự động được lưu vào Thư viện ảnh , nơi bạn có thể xem lại, chỉnh sửa và chia sẻ dễ dàng.
*Lưu ý rằng với phương pháp dùng trợ lý Bixby, bạn sẽ không thể chỉnh sửa tức thì ảnh chụp như các phương thức khác. Tuy nhiên, bạn có thể xâu chuỗi các lệnh thoại với nhau và yêu cầu trợ lý ảo làm thay.
Chụp toàn bộ màn hình trên Galaxy Note 10 với tính năng 'scroll capture'
Cho dù bạn bắt đầu chụp màn hình bằng cách nào, sau khi chụp, bạn sẽ thấy nhanh một bộ tùy chọn ở cuối màn hình, bao gồm cả tính năng chụp cuộn 'scroll capture'.
Nút chụp cuộn này (ở phía bên trái, biểu tượng một hộp có hai mũi tên hướng xuống). Tính năng này giúp cuộn qua nội dung hiển thị trên màn hình của bạn và chụp nhiều ảnh chụp màn hình. Sau đó, các bức hình này được tự động ghép lại thành một bức ảnh dài, ghép mọi ảnh chụp cùng nhau.
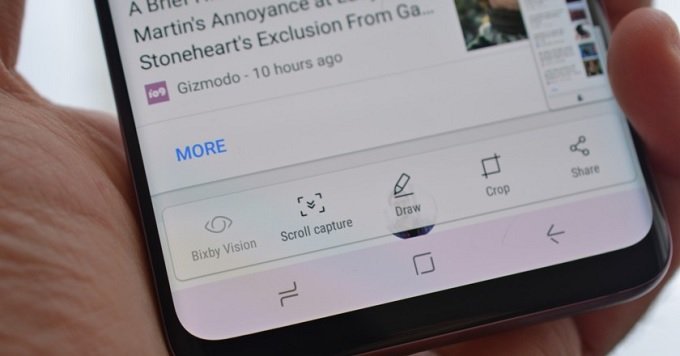
Scroll capture giúp bạn chụp cùng lúc nhiều thông tin hơn
Tính năng chụp cuộn này đặc biệt hữu ích để chụp một trang web đầy đủ, một hướng dẫn chỉ đường hoặc một menu nhà hàng online rất dài. Chỉ cần nhấn vào nút chụp cuộn tùy số lần bạn muốn. Ngay khi bạn hoàn thành chụp cuộn toàn màn hình, bạn có thể chia sẻ, chỉnh sửa hoặc lưu ảnh chụp màn hình giống như bất kỳ cách nào khác.
Cách chụp ảnh màn hình Samsung Galaxy Note 10 bằng S Pen và Screen Write
Nếu bạn có nhiều công việc cần đến việc chụp ảnh màn hình Samsung, bút S Pen trên Galaxy Note 10 có thể trợ giúp bạn khá nhiều thông qua tính năng Screen Write.
Bước 1. Mở nội dung bạn muốn chụp màn hình.
Bước 2. Lấy bút S Pen ra để khởi động tính năng Air Command, sau đó chọn Screen Write.
Bước 3. Màn hình sẽ nhấp nháy và chụp ảnh màn hình ngay.
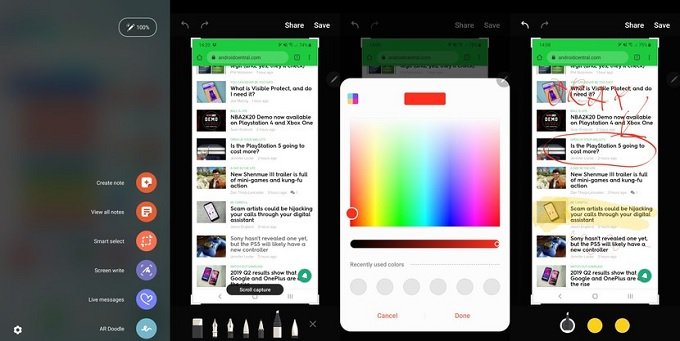
Cách dùng bút S Pen để chụp màn hình độc đáo
Bây giờ bạn ngay lập tức được đưa đến một khung chỉnh sửa. Thậm chí bạn có thể dùng bút viết vẽ chú thích trên màn hình bằng bút S Pen.
Trong thanh công cụ dưới cùng, bạn sẽ thấy các tùy chọn để chọn các loại bút khác nhau, cũng như thay đổi kích thước và màu sắc của bút đánh dấu. Bạn có thể nhanh chóng hoàn tác và làm lại bằng cách sử dụng các mũi tên ở góc trên bên trái. Khi hoàn tất, hãy nhấn Chia sẻ hoặc Lưu để hoàn thành công việc của bạn.
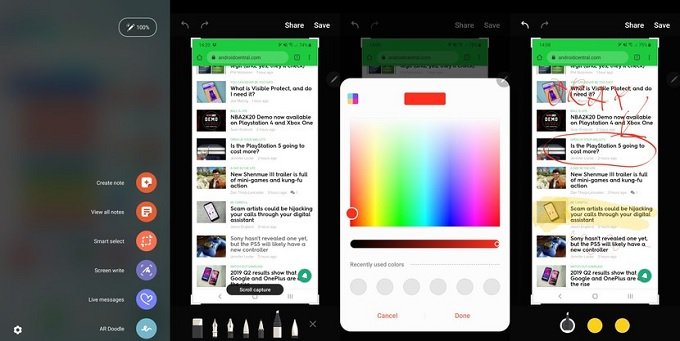
Chụp và vẽ màn hình dễ dàng hơn với bút S Pen
Bất kể bạn sử dụng các công cụ chụp màn hình Samsung như thế nào, rõ ràng đây là một trong những thiết bị linh hoạt nhất khi chụp, chỉnh sửa và chia sẻ nội dung trên màn hình điện thoại của bạn. Hãy tận dụng sức mạnh của bút S Pen để hoàn thành công việc của bạn một cách trơn tru và tốt nhất nhé.
Xem thêm:
- 05 lý do người dùng Note 8 nên nâng cấp lên Galaxy Note 10
- Khám phá Galaxy Note 10 Ánh cực quang đang gây sốt
XTmobile.vn







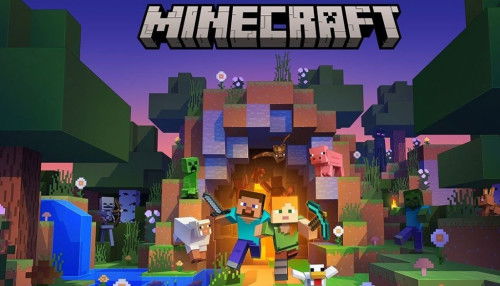

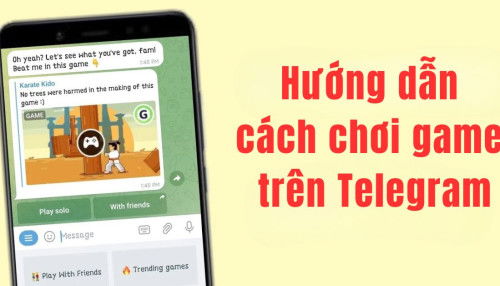



_crop_cach-tai-minecraft-pc-mien-phi-xtmobile.jpg)
_crop_top-ipad-duoi-10-trieu-xtmobile.jpg)
_crop_mua-galaxy-ring-xtmobile_1.jpg)
_crop_Cach-khac-phuc-iphone-tu-tat-nguon-sap-nguon-xtmobile.jpg)






