Cách kết nối AirPods với iPhone, iPad, Macbook, PC và điện thoại Android

Xem nhanh [ẨnHiện]
Không chỉ riêng với iPhone mà tai nghe AirPods còn kết nối được với nhiều thiết bị khác
AirPods là dòng tai nghe bluetooth vô cùng nổi tiếng của Apple nhờ vào thiết kế, độ hoàn thiện, chất lượng âm thanh và nhiều công nghệ “đỉnh cao” khác. Tuy nhiên không chỉ có riêng iPhone mới kết nối được với mẫu tai nghe này. Cùng tìm hiểu cách kết nối AirPods với iPhone, iPad, Mac, PC và cả điện thoại Android thông qua nội dung sau đây.
Hướng dẫn kết nối AirPods với iPhone, iPad
Các thao tác bên dưới có thể dùng để kết nối hầu hết các dòng iPhone hoặc iPad với các thế hệ AirPods khác nhau.
Bước 1: Vào mục Cài đặt (Settings) chọn bật Bluetooth hoặc kéo bảng Trung tâm điều khiển xuống và chọn bật Bluetooth.
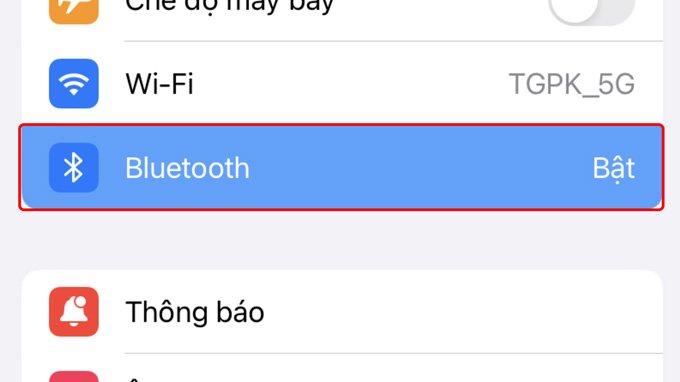
Bước 2: Mở hộp sạc của AirPods có chứa đủ 2 tai nghe ở trong.
Bước 3: Nhấn và giữ nút trên vỏ hộp sạc. Lưu ý, vị trí nút bấm trên AirPods (thế hệ 1, 2, 3) và AirPods Pro sẽ có đôi chút khác biệt.
Bước 4: Nhấn vào nút Kết nối trên màn hình điện thoại.
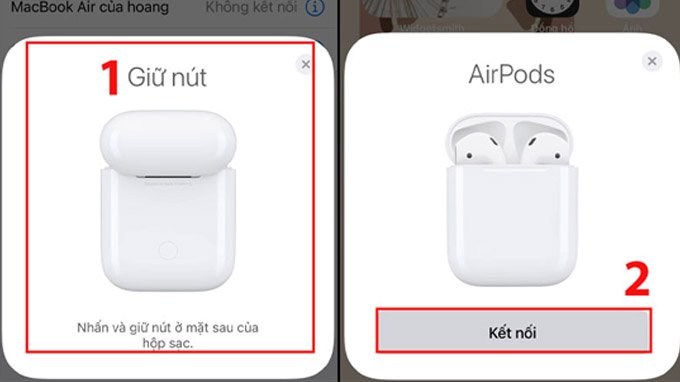
Bước 5: Sau khi hai thiết bị đã kết nối xong, ấn vào Tiếp tục để hoàn thành.
Thao tác kết nối giữa iPhone và AirPods được thực hiện khi một trong hai hoặc cả hai là thiết bị chưa kết nối với nhau. Trong trường hợp đã có kết nối trước đó thì chỉ cần bật Bluetooth trên điện thoại và mở nắp hộp sạc đang có đủ tai nghe bên trong thì hai thiết bị sẽ tự động kết nối. Ngoài ra nên đặt điện thoại và tai nghe gần nhau để tăng tốc độ nhận diện và kết nối giữa hai thiết bị.
Hướng dẫn kết nối AirPods với Apple Watch
Tuy được xem là phụ kiện nhưng Apple Watch có thể hoạt động độc lập và đặc biệt là kết nối được với một hoặc nhiều thiết bị Bluetooth ở xung quanh. Do đó, để kết nối Airpods và Apple Watch hãy thực hiện các thao tác sau:
Bước 1: Nhấn giữ nút trên hộp sạc có chứa đủ 2 tai nghe.
Bước 2: Vào mục Cài đặt (Settings) rồi chọn mục Bluetooth trên đồng hồ thông minh. Đợi máy dò các thiết bị xung quanh.
Bước 3: Sau khi dò xong, hàng loạt tên các phụ kiện hay thiết bị phát Bluetooth sẽ hiện ra. Chọn tên Airpods cần sử dụng để kết nối.
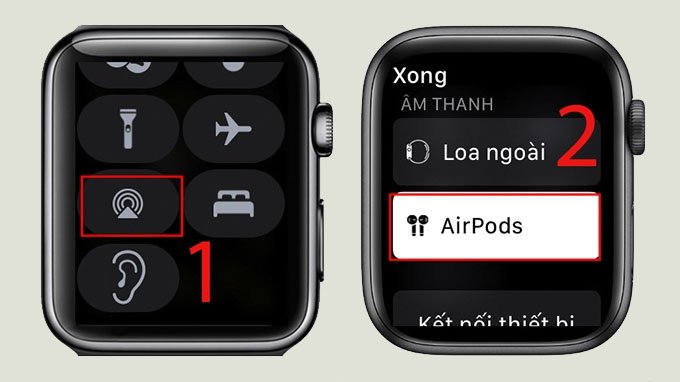
Trường hợp Apple Watch và AirPods trước đó đã từng kết nối với iPhone cùng iCloud thì thao tác kết nối giữa đồng hồ và tai nghe sẽ đơn giản hơn. Khi đó, chỉ cần vào Trung tâm điều khiển trên đồng hồ > Bấm vào biểu tượng AirPlay > Chọn tên của tai nghe AirPods là hoàn thành.
Hướng dẫn kết nối AirPods với Macbook
Thao tác dưới đây áp dụng cho lần đầu tiên kết nối của Macbook và tai nghe AirPods.
Bước 1: Cho hai tai nghe vào hộp sạc và mở nắp. Kế đến nhấn giữ nút trên vỏ hộp sạc đến khi đèn trạng thái thông báo nhấp nháy màu trắng.
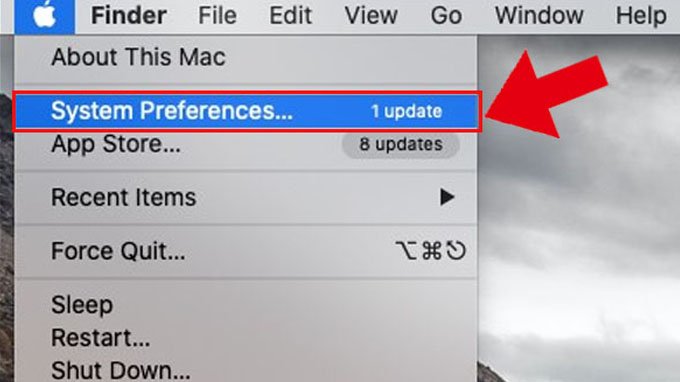
Bước 2: Trên Macbook nhấn vào menu Apple sau đó chọn mục Tùy chọn Hệ thống (System Preferences).
Bước 3: Chọn vào biểu tượng Bluetooth trên màn hình Mac.
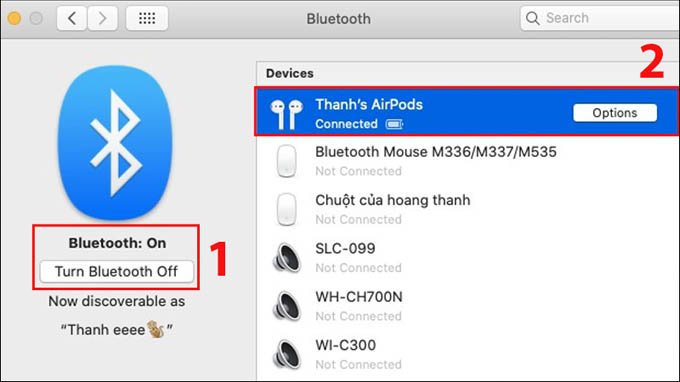
Bước 4: Để trạng thái kết nối Bluetooth ở chế độ On. Trong cửa sổ bên phải, chọn vào tên của tai nghe AirPods cần kết nối.
Như vậy hai thiết bị sẽ được kết nối. Trong những lần kết nối tiếp theo chỉ cần thực hiện các thao tác như trên với Macbook mà không cần ấn giữ nút của tai nghe nữa.
Hướng dẫn kết nối AirPods với PC Windows
Tai nghe AirPods hoàn toàn có thể kết nối với Laptop hoặc PC có hỗ trợ tính năng Bluetooth, thao tác thực hiện trên Windows 10 như sau:
Bước 1: Mở hộp sạc của AirPods có chứa đủ 2 tai nghe ở trong. Nhấn và giữ nút trên vỏ hộp sạc. Lưu ý, vị trí nút bấm trên AirPods (thế hệ 1, 2, 3) và AirPods Pro sẽ có đôi chút khác biệt.
Bước 2: Trên máy tính vào phần Settings (Cài đặt) sau đó chọn Devices (Thiết bị).
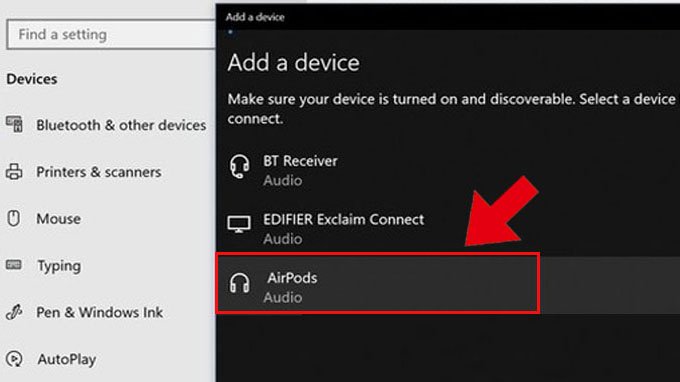
Bước 3: Tiếp tục chọn bật Bluetooth (On) sau đó nhấn vào Add Bluetooth or other device (Thêm Bluetooth hoặc thiết bị khác).
Bước 4: Trong cửa sổ bên phải, chọn vào tên của tai nghe AirPods cần kết nối.
Hướng dẫn kết nối AirPods với điện thoại Android
Tai nghe của Apple vẫn có thể kết nối với các mẫu smartphone Android. Tuy nhiên tùy theo nhà sản xuất mà chất lượng âm thanh và các tính năng trên AirPods sẽ có sự khác biệt. Sau đây là cách kết nối:
Bước 1: Mở nắp hộp sạc đang chứa đủ 2 tai nghe. Nhấn giữ nút trên hộp sạc đến khi đèn thông báo trạng thái nhấp nháy.

Bước 2: Trên điện thoại, mở Cài đặt (Settings) sau đó vào phần Kết nối (Connection) và chọn mục Bluetooth để bật tính năng dò (Scan) của máy hoặc kéo bảng thông báo xuống và nhấn giữ biểu tượng Bluetooth.
Bước 3: Khi tên của tai nghe hiện lên trên màn hình nhấn vào để kết nối.
Tạm kết
Thực tế cho thấy không phải tất cả các thiết bị sử dụng đều là sản phẩm của nhà Táo khuyết. Do đó việc nắm được cách kết nối AirPods với iPhone, iPad, Mac và cả PC hay laptop, điện thoại Android… sẽ giúp dùng được tối đa nhất chiếc tai nghe yêu thích. Vừa rồi là chi tiết hướng dẫn kết nối AirPods với nhiều thiết bị. XTmobile hy vọng đã mang đến những nội dung hữu ích cho bạn. Đừng quên truy cập XTmobile.vn thường xuyên để cập nhật những thủ thuật hay và các thông tin công nghệ mới nhất nhé!
Xem thêm:
- Nên chọn mua iPhone 14 Pro 256GB hay 512GB thì hợp lý hơn?
- Cách kiểm tra Airpods thật - giả chính xác nhất có thể bạn chưa biết
- Hướng dẫn chuyển ảnh từ iPhone sang MacBook cực kỳ dễ và nhanh chóng
XTmobile.vn







_crop_cach-tai-minecraft-pc-mien-phi-xtmobile.jpg)
_crop_top-ipad-duoi-10-trieu-xtmobile.jpg)
_crop_mua-galaxy-ring-xtmobile_1.jpg)
_crop_Cach-khac-phuc-iphone-tu-tat-nguon-sap-nguon-xtmobile.jpg)






