Cách chèn file Word vào Google Sheets cực kỳ đơn giản
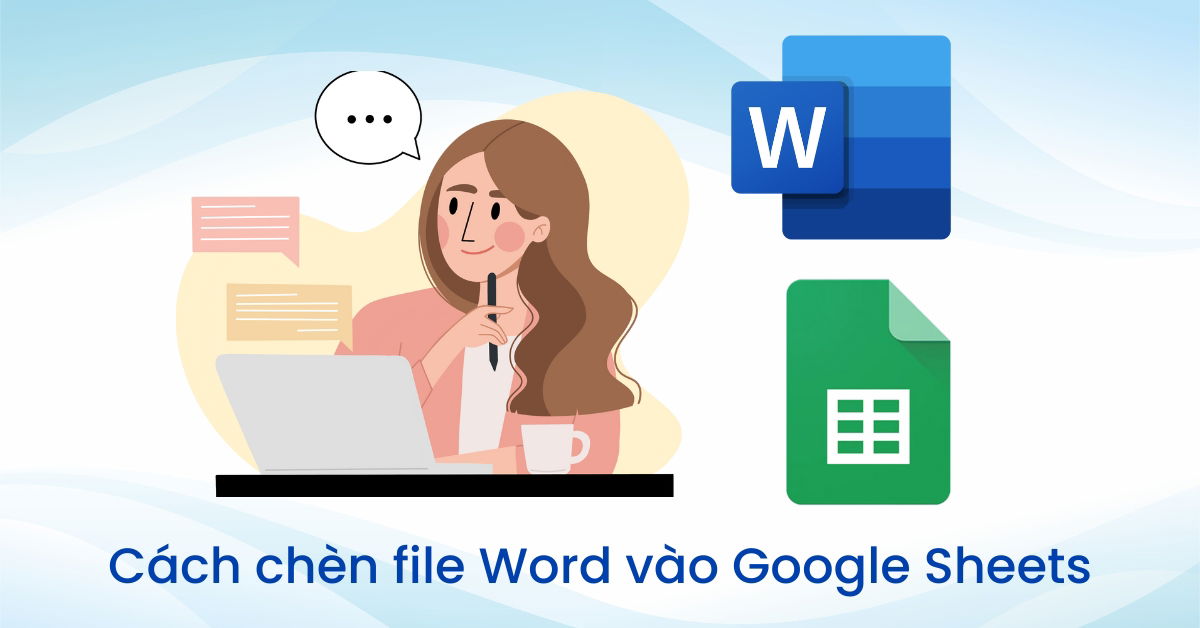
Xem nhanh [ẨnHiện]
Hướng dẫn cách chèn file Word vào Google Sheets đơn giản mà có thể bạn nên biết
Ngày nay, việc sử dụng các ứng dụng văn phòng như Microsoft Word, Excel, Powerpoint hay Google Sheets, Docs,... cùng với nhau nhằm tối ưu hóa công việc dần trở nên phổ biến. Trong bài viết này, hãy cùng XTmobile tìm hiểu 2 cách chèn file Word vào Goole Sheets trên máy tính cực kỳ đơn giản và hiệu quả bạn nhé!
1. Cách chèn file Word vào Google Sheets
Bước 1: Đầu tiên, bạn cần truy cập vào Google Drive, sau đó nhấn vào biểu tượng Tạo mới nằm ở phía bên trái tương tự như hình bên dưới.
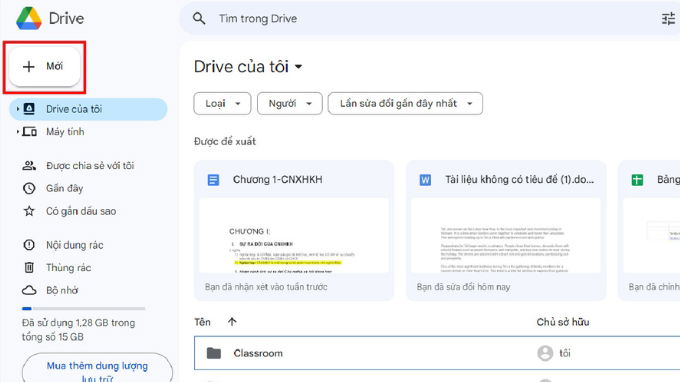
Bước 2: Bước tiếp theo, bạn hãy nhấn vào mục Tải tệp lên để tải file Word mà bạn muốn chèn lên đây.
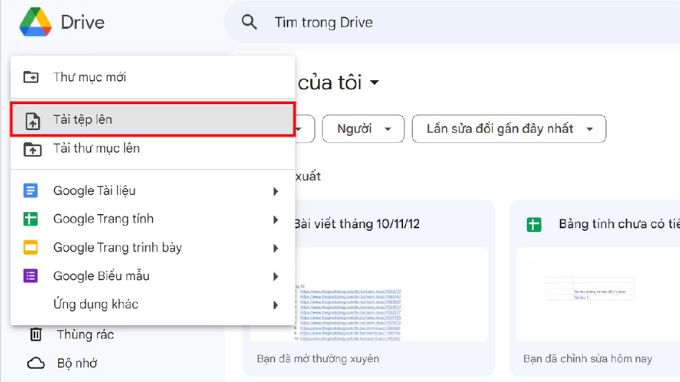
Bước 3: Bây giờ, bạn chọn đúng file Word mà bạn muốn chèn vào Google Sheets. Sau đó, bạn nhấn vào Open để tải tệp lên Drive nhé.
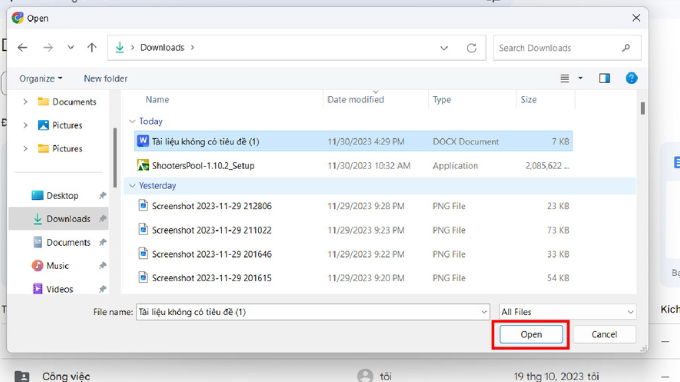
Bước 4: Sau khi đã thành công tải tệp lên Drive, bạn nhấn chuột phải vào file đó > Nhấn chọn Chia sẻ > Tiếp tục chọn nút Chia sẻ một lần nữa.
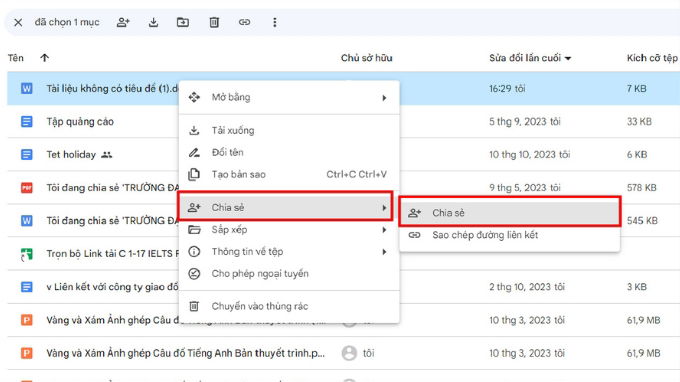
Bước 5: Lúc này, Drive sẽ mở ra một hộp thoại chia sẻ, tại đây bạn cần điều chỉnh quyền truy cập sang Bất kỳ ai có đường liên kết. Nhằm giúp mọi người có thể truy cập vào file sau khi đã chèn vào Google Sheets.
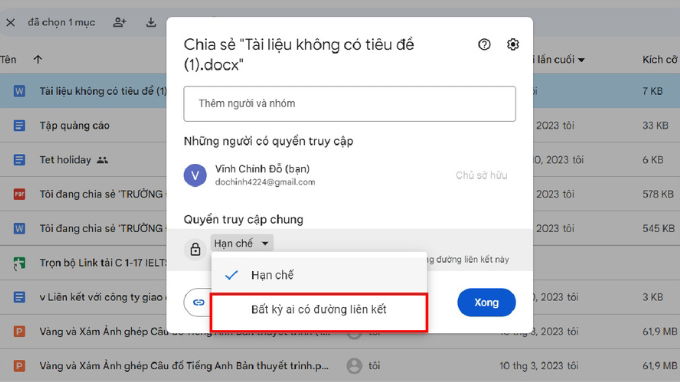
Bước 6: Ngay lúc này, bạn chỉ cần Sao chép đường liên kết là được.
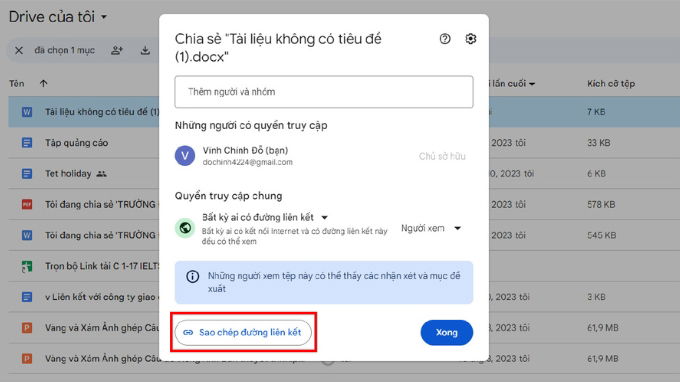
Bước 7: Bạn tiếp tục truy cập vào Google Sheets > Click chuột vào ô mà bạn muốn chèn > Dán liên kết của file Word mà bạn vừa sao chép vào đây bằng tổ hợp phím Ctrl + V > Nhấn nút Tab để thay thế link bằng tên của tài liệu.
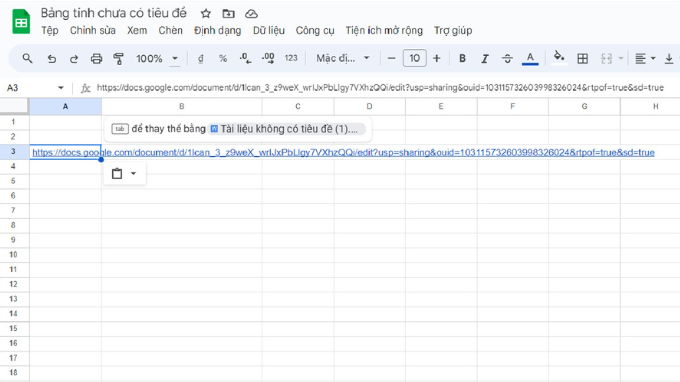
Bước 8: Sau khi đã chèn thành công file Word thì sẽ được hiển thị như hình bên dưới đây.
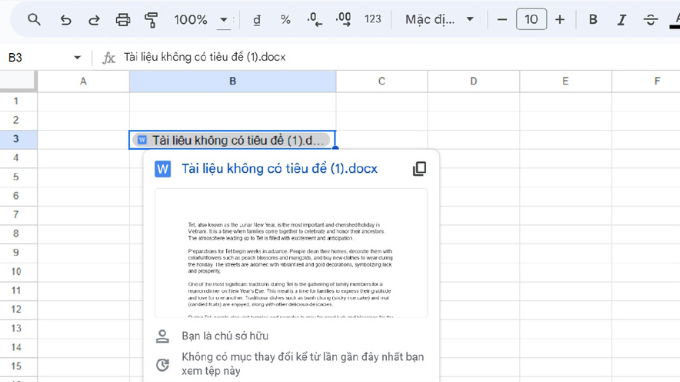
2. Cách chèn file Word vào Google Sheets dưới dạng Hyperlink
Dưới đây là cách thứ 2 giúp bạn dễ dàng chèn file Word vào Google Sheets dưới dạng đường liên kết rút gọn mà bạn có thể tham khảo.
Bước 1: Đầu tiên, tại trang Google Sheets bạn hãy nhấn vào nút Chèn trên thanh công cụ.
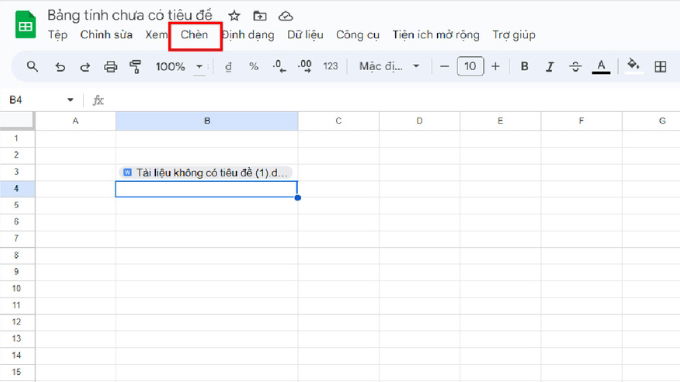
Bước 2: Bạn tiếp tục nhấn vào mục Đường liên kết như hình bên dưới đây để tiến hành chèn file Word vào trang tính nha.
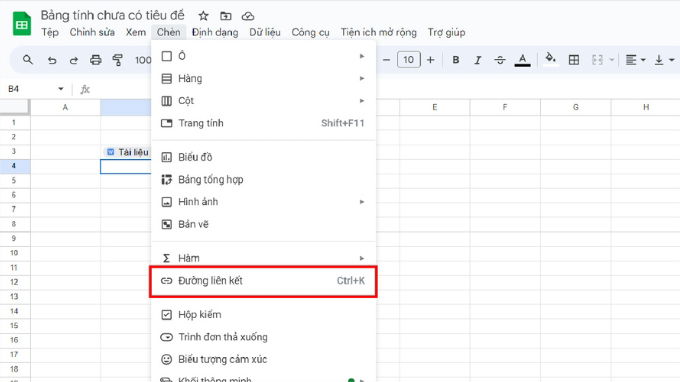
Bước 3: Sau khi đã nhấn vào Đường liên kết, trang tính sẽ hiển thị một hộp thoại chèn đường liên kết như hình bên dưới > Lúc này, bạn chỉ cần dán link của file Word đã sao chép trước đó vào đây > Điền tên của file Word vào ô Văn bản > Và nhấn vào Áp dụng là hoàn tất nhé.
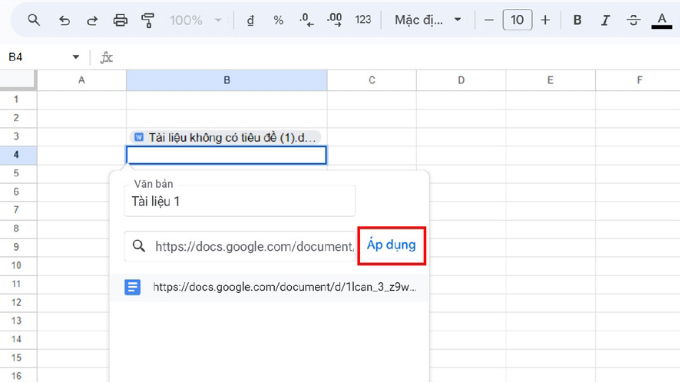
Bước 4: Sau khi đã hoàn thành xong 3 bước trên, file Word sẽ được chèn vào Google Sheets dưới dạng đường liên kết như hình bên dưới.
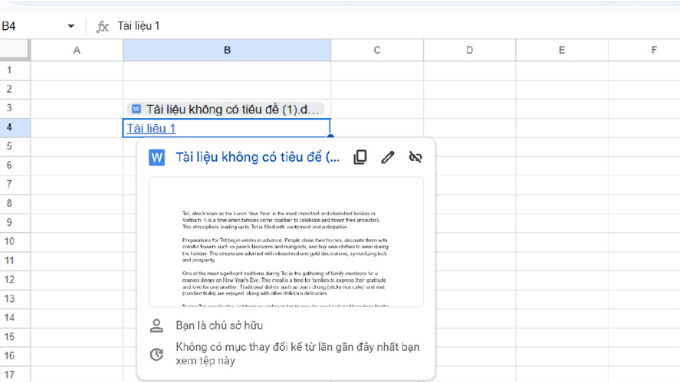
Kết luận
Trên đây là 2 cách đơn giản mà bạn có thể dễ dàng áp dụng để chèn file Word vào Google Sheets. Chúc các bạn thực hiện thành công và đừng quên theo dõi trang XTmobile để được cập nhật thêm nhiều thủ thuật khác nhé!
Nếu bạn đang có nhu cầu tìm kiếm máy tính để phục vụ cho việc học tập, làm việc và giải trí, thì có thể ghé ngay đến hệ thống cửa hàng của XTmobile hoặc gọi đến số hotline 1800.6229 để được tư vấn thêm nhé!
Xem thêm:
XTmobile.vn






_crop_pin-du-phong-energizer-chi-con-199k-tai-xtmobile.jpg)
_crop_Huong-dan-cach-choi-game-tren-telegram-xtmobile.jpg)
_crop_iphone-14-pro.jpg)
_crop_top-dien-thoai-giam-manh-dip-cuoi-tuan-tai-xtmobile.jpg)
_crop_khuyet-diem-tren-galaxy-z-fold-6-xtmobile.jpg)






