10 cách hữu ích hô biến chiếc iPad của bạn hoạt động mượt mà trở lại

Xem nhanh [ẨnHiện]
Làm thế nào để tăng tốc cho chiếc iPad của bạn
Nếu bạn đang sở hữu một phiên bản cũ của iPad - có thể là chiếc iPad đời 1, 2 hoặc 3, hoặc iPad mini – thì có rất nhiều khả năng nó không còn hoạt động mượt mà như bạn đã mong đợi. Mặc dù iOS là một hệ điều hành hiện đại đòi hỏi phải luôn được bảo dưỡng nhưng nó vẫn không tránh khỏi việc năng suất hoạt động sẽ giảm dần theo thời gian.
Đôi khi ngay cả nhưng phiên bản tương đối mới đều có thể hoạt động chậm hơn bình thường.
Có rất nhiều cách khác nhau để tăng tốc cho một chiếc iPad đời cũ hoặc chiếc iPad đang hoạt động khá chậm, và đây là một trong những cách hiệu quả để khiến cho chiếc iPad của bạn chạy ngon lành hơn.
Hãy cùng xem qua những lời khuyên và hướng dẫn hữu dụng dưới đây để bạn cảm thấy an tâm hơn khi muốn sở hữu iPad cho riêng mình.
1, Xóa bớt các ứng dụng
Lời khuyên đầu tiên là bạn phải có một phần mềm dọn rác đáng tin cậy. Loại bỏ bất kỳ ứng dụng nào mà bạn không còn sử dụng. Các ứng dụng chiếm mất nhiều không gian lưu trữ và việc giải phóng bộ nhớ sẽ khiến cho iOS hoạt động mượt mà hơn.
Lưu ý rằng chúng ta đang nói về việc xóa các ứng dụng từ các thiết bị một cách hoàn toàn, không phải là đóng chúng (bằng cách double click để mở thanh đa nhiệm, sau đó trượt lên ứng dụng mà bạn muốn đóng). Điều đó sẽ không có ích gì. Về mặt lý thuyết, đóng một vài ứng dụng để giải phóng bộ nhớ và gia tăng tốc độ thiết bị iOS là những lời đồn đoán, và những ai thực sự am hiểu hệ điều hành iOS đều biết rằng làm theo cách đó sẽ chẳng có ích gì.
Nhưng việc xóa hẳn các ứng dụng mà bạn không còn sử dụng mang lại hiệu quả rất nhiều trên thiết bị iOS. Và điều đó là có thật.
Ngoài ra, nếu bạn đang muốn xóa nhiều ứng dụng thì có một cách dễ dàng hơn. Vào phần Settings> General> Storage & iCloud Usage. Nhấn vào Manage Storage (dưới Storage, không phải iCloud) và tìm kiếm các mục đang chiếm mất nhiều không gian lưu trữ. Podcast, GarageBand và Movies có khả năng là những nghi phạm đầu tiên chúng ta cần chú ý. Nhấp vào một ứng dụng để xem nội dung của nó, và sau đó bấm Delete để xóa nó.
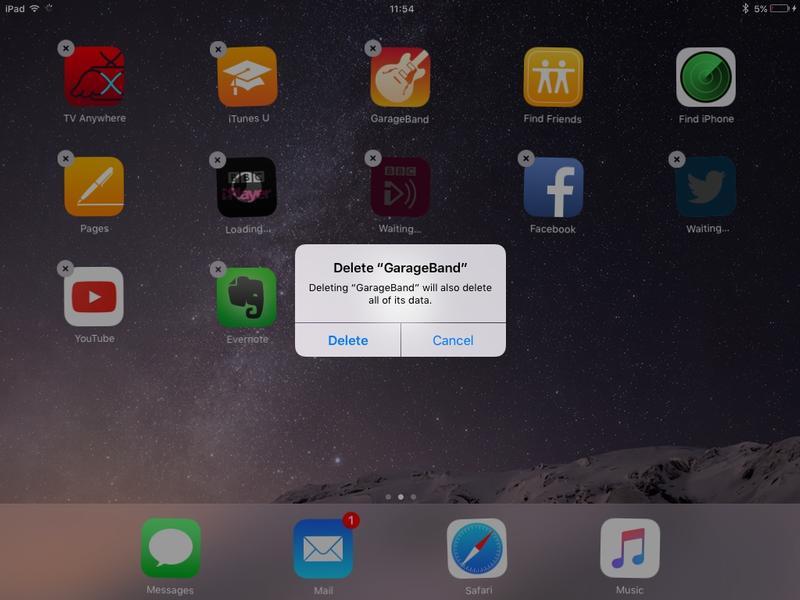
2, Khởi động lại thiết bị
Một khi bạn đã dọn sạch iPad của mình, hãy khởi động lại nó. Việc khởi động lại có tác dụng làm sạch bộ nhớ và cho phép nó hoạt động lại từ đầu.
Nhấn và giữ nút Sleep / Wake cho đến khi bạn nhìn thấy thanh trượt Slide To Power Off và tắt nó, sau đó nhấn và giữ nút Sleep / Wake lần nữa để khởi động lại nó.
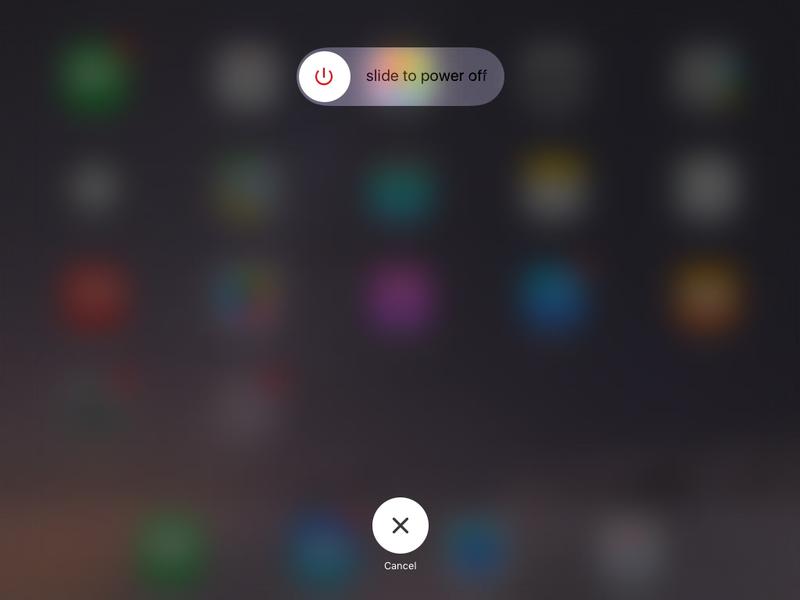
3, Tắt các ứng dụng có chức năng Refresh
Bây giờ bạn đã dọn sạch đống rác trong iPad, nó đã sẵn sàng để hoạt động mượt mà hơn. Nhưng nếu bạn đang sử dụng một chiếc iPad đời cũ, chẳng hạn như một chiếc iPad mini hay iPad 2, tốt hơn hết là bạn nên tắt hết các nút chức năng đặc biệt của nó.
Bắt đầu bằng cách loại bỏ Background App Refresh. Vào phần Settings> General> Background App Refresh và thiết lập chế độ Background App Refresh to Off.
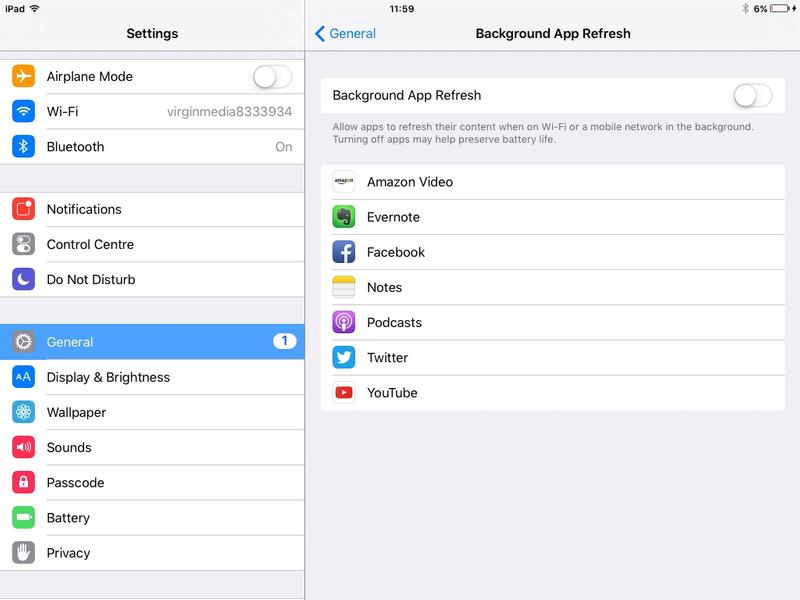
4, Cập nhật iOS
Hãy luôn cảnh giác rằng: việc cập nhật iOS có thể sẽ gây náo loạn cho sự mượt mà trên chiếc iPad của bạn, bởi vì đôi khi nó giới thiệu các tính năng mới mà thực sự làm chậm đi chiếc iPad đang chạy đời iOS cũ như cái bạn. Nhưng những điều này đã được sửa chữa theo thời gian bởi Apple, và các phiên bản mới hơn của iOS đều có xu hướng hoạt động tốt hơn. Trong mọi trường hợp, nếu iPad của bạn chậm đến mức không dùng được nữa sau khi đã thử tất cả các mẹo ở đây, đừng phí công giữ lại nó làm gì.
Vào phần Settings> General> Software Update và kiểm tra xem có một phiên bản mới của iOS hay không . Việc cập nhật iOS gần như luôn luôn là quá trình một chiều, vì vậy chỉ làm điều này nếu bạn chắc chắn ... hoặc là cảm thấy mất hy vọng về nó.
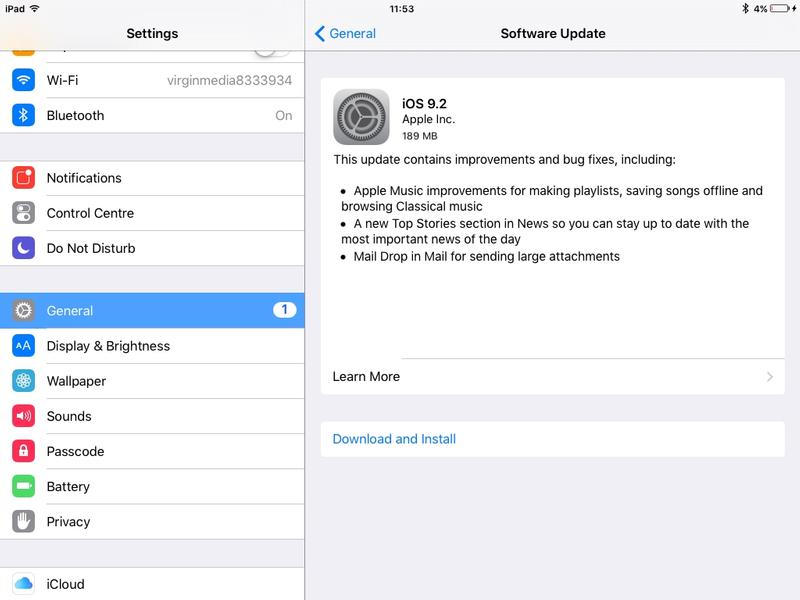
5, Giải phóng bộ nhớ Safari cache
Safari là một trong những ứng dụng mà bạn có thể nhận thấy đang làm chậm thiết bị của mình nhiều nhất. Điều này có thể là do bộ nhớ cache quá đầy vì Safari phải luôn thực hiện chức năng tìm kiếm của nó thường xuyên. Vào phần Settings> General> Clear History và Website Data để loại bỏ tất cả các thông tin của bộ nhớ cache Safari.
Điều này sẽ giúp gia tăng tốc độ giao diện Safari, mặc dù các trang web có thể mất một chút thời gian để hoạt động trong thời gian ngắn.
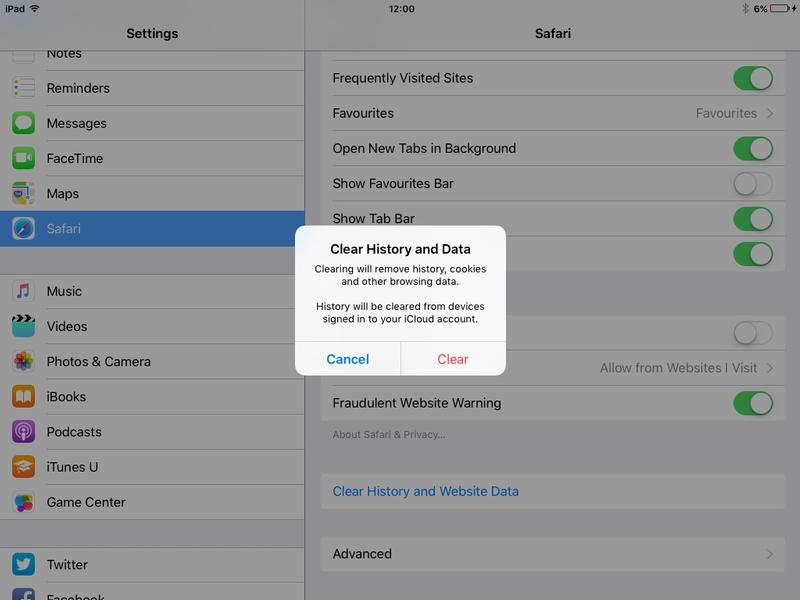
6, Tắt các thông báo
Việc sacnning và bật các thông báo có thể khiến cho thiết bị iOS của bạn hoạt động chậm hơn. Vào phần Settings> Notifications và, đối với mỗi ứng dụng, thiết lập Notifications to Off.
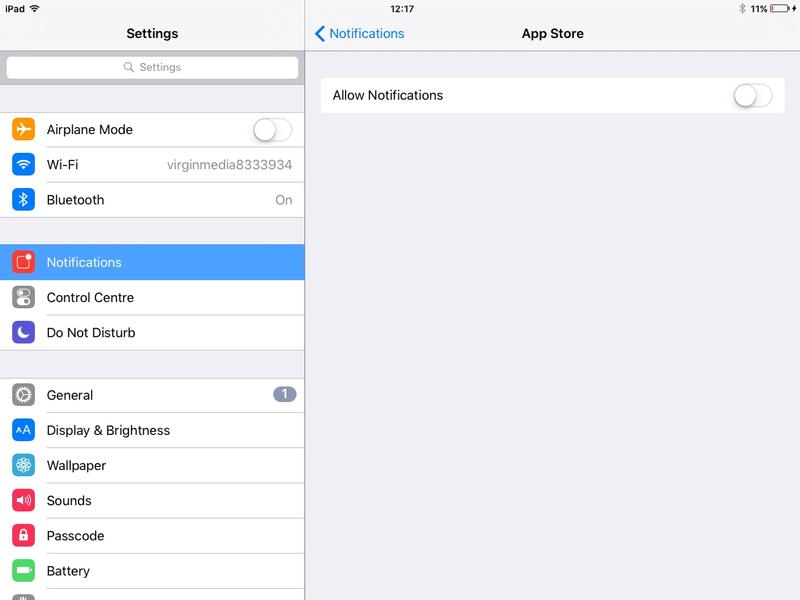
7, Tắt chế độ Location Services
Chức năng Location Services về cơ bản sẽ làm giảm tuổi thọ pin và làm giảm hiệu suất của thiết bị. Trong khi cho phép các ứng dụng như Maps và Facebook truy cập vị trí của bạn, bạn sẽ nhận thấy một sự khác biệt hoàn toàn nếu tắt nó đi.
Vào Settings> Privacy> Location Services và thiết lập Location Services to Off. Nhấn vào turn Off
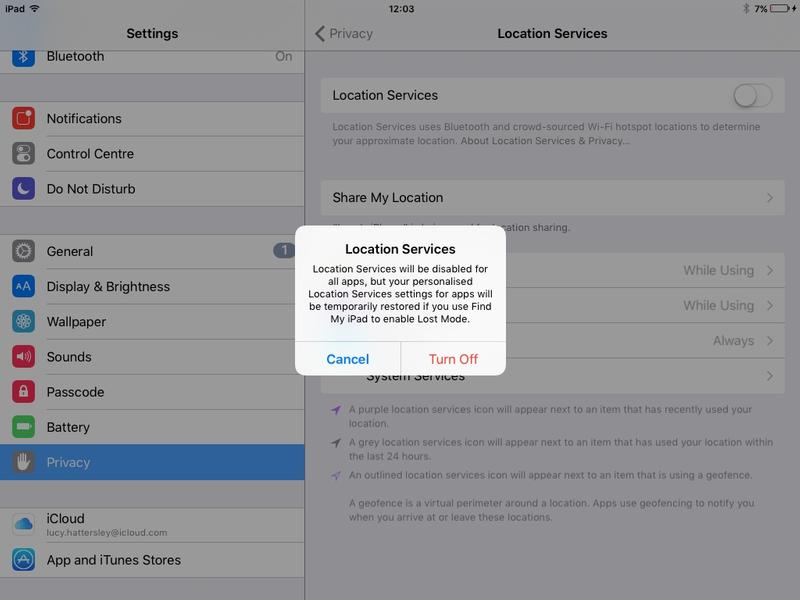
8, Tắt chế độ Spotlight
Chế độ Spotlight là một cách tiện dụng để tìm kiếm trên iPad của bạn, nhưng thỉnh thoảng nó có thể khiến thiết bị của bạn hoạt động chậm lại.Vào phần Settings> General> Spotlight Search và thiết lập chế độ all the Search Results to Off.
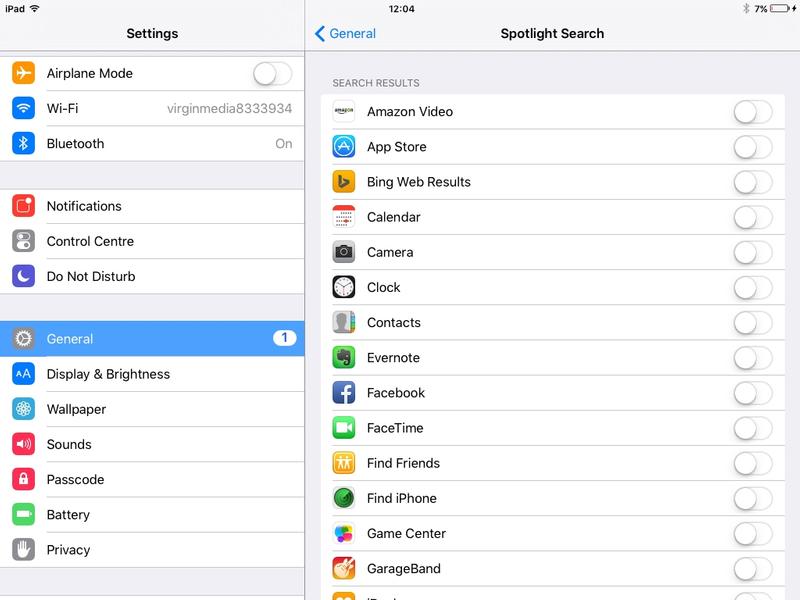
9, Kích hoạt chức năng Reduce Motion
Nếu bạn đã tắt tất cả mọi thứ khác và muốn thiết bị hoạt động nhanh hơn một chút, tắt một số hiệu ứng hình ảnh có thể giúp iPad của bạn hoạt động với tốc độ mượt mà hơn một chút. Vào mục Settings> General> Accessibility> Reduce Motion và thiết lập chế độ Reduce to On.
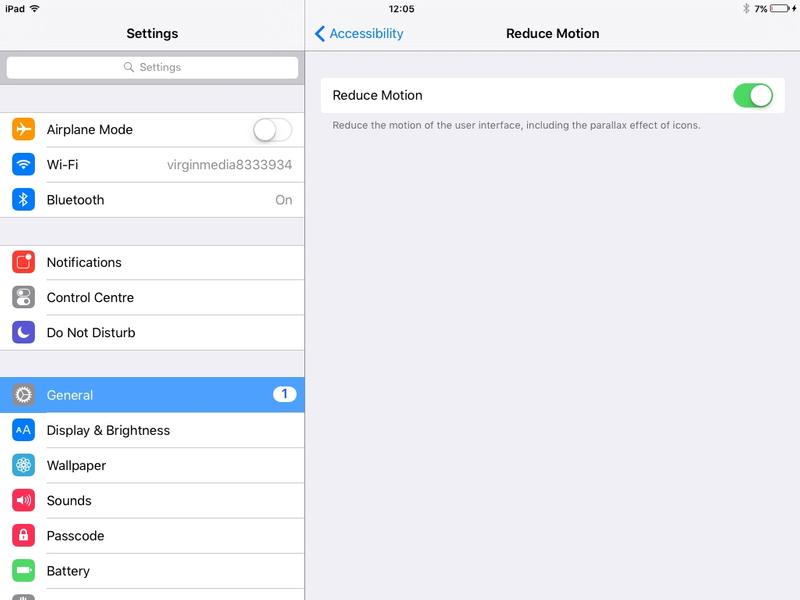
10, Dọn dẹp bộ nhớ trong RAM
Đây là một mẹo khác nhưng nó không có sẵn cho iPad - chỉ dành cho iPhone. Tuy nhiên, hãy tìm kiếm Battery Doctor trên iOS App Store (bỏ qua tên) và thay đổi về chế độ iPhone Only (Bấm vào nơi được đề cập là IPhone Only). Sau đó tải về ứng dụng KS Mobile Battery Doctor.
Mở ứng dụng trên iPad của bạn - bởi vì nó là một ứng dụng dành cho iPhone nên giao diện đó hoạt động không như mong đợi trên iPad.
Hãy lưu ý về mục Memory Use (nó có thể là ở phía trên góc cao của thiết bị) và click Boost. IPad sẽ cho bạn biết bộ nhớ đã được sử dụng bao nhiêu, và còn lại bao nhiêu. Nhấn vào Boost và nó sẽ quét sạch tất cả những đống rác trong bộ nhớ RAM và giải phóng không gian lưu trữ. Theo kinh nghiệm của những người đã sử dụng thì điều này thực sự khá hiệu quả đối với iPad mini 1 nhưng nó còn có thể được áp dụng để tăng tốc bất kỳ iPad nào.
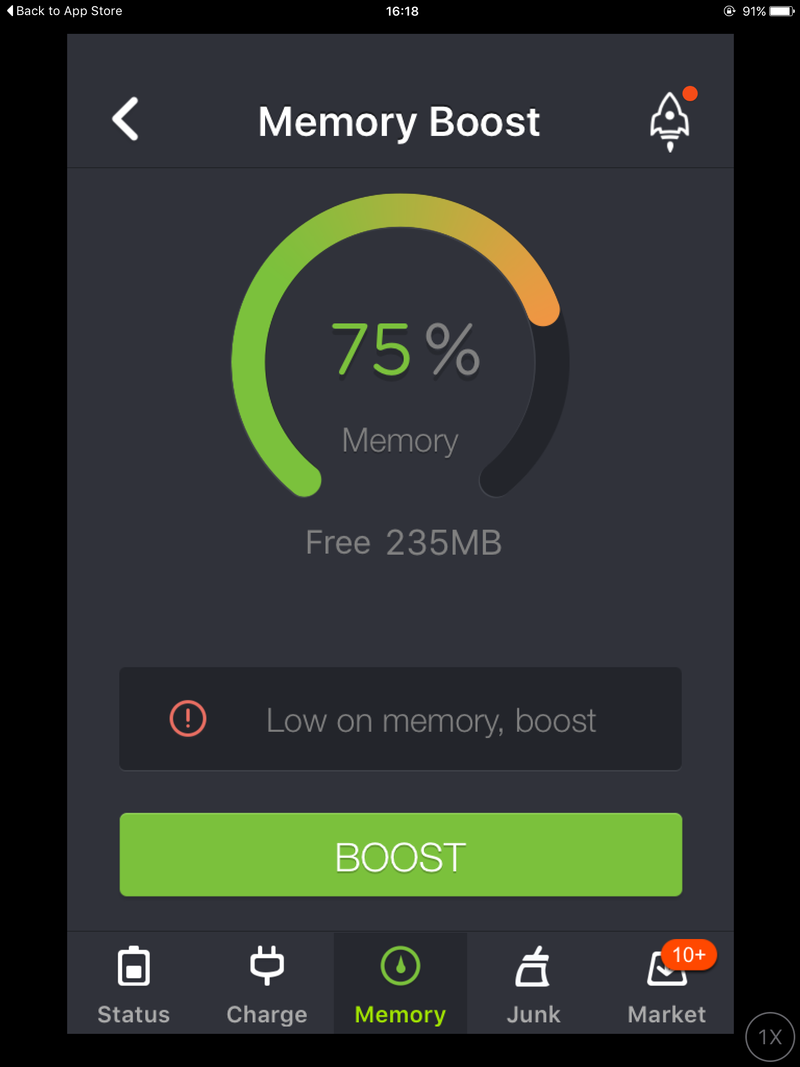
Theo macworld.co.uk
. Trở trang chủ tại ĐÂY hoặc https://www.xtmobile.vn
· Xem các tin tức mới nhất tại ĐÂY hoặc https://www.xtmobile.vn/tin-tuc
· Đánh giá chi tiết chiếc siêu phẩm LG V20 đánh giá chi tiết tại ĐÂY.







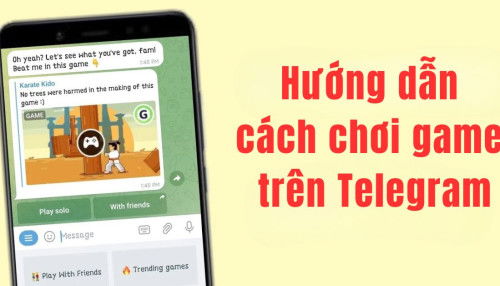




_crop_mua-galaxy-ring-xtmobile_1.jpg)
_crop_Cach-khac-phuc-iphone-tu-tat-nguon-sap-nguon-xtmobile.jpg)
_crop_top-tai-nghe-chup-tai-tot-nhat-xtmobile.jpg)
_crop_pin-du-phong-energizer-chi-con-199k-tai-xtmobile.jpg)






